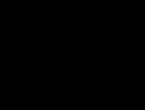Ландштейнер открыл группы крови начало переливания. Открытие групп крови и история переливания крови
К сожалению, на компьютерах, время от времени, происходят сбои при чтении/записи на носители информации. Да и сами носители могут повреждаться и терять часть хранящейся на них информации. В результате вы обнаруживаете у себя поврежденный файл и задумываетесь, что же с ним делать? В зависимости от типа файла и степени повреждений, возможны два варианта:
- попытаться каким-либо образом открыть файл и сохранить хотя бы часть информации,
- либо же удалить такой файл, чтобы не мешался.
Как открыть поврежденный файл?
Если мы имеем дело с поврежденным вордовским файлом, то в окне "Открытие документа" Microsoft Word можно выбрать опцию "Открыть и восстановить" вместо "Открыть", нажав на маленький треугольничек рядом с кнопкой "Открыть". Открытый таким образом файл можно отредактировать и сохранить уже в нормальном формате. Аналогичным образом можно попытаться выполнить чтение поврежденных файлов для Microsoft Excel и других программ из пакета Microsoft Office.
Есть ли программа для поврежденных файлов?
Для многих различных типов файлов существуют специальные программы, позволяющие восстановить или сохранить хотя бы часть ценной информации. Рассмотрим программы восстановления файлов для нескольких наиболее широко используемых типов.
Для восстановления файлов Microsoft Word вам пригодится программа Word Recovery Toolbox, работающая с файлами.doc, .docx и.rtf. Восстановить файлы Microsoft Excel (.xls, .xlsx, и др.) поможет программа Recovery Toolbox for Excel. После вышеизложенного, думаю, вас уже не слишком удивит факт существования программ PowerPoint Recovery Toolbox, восстанавливающей файлы презентаций Microsoft PowerPoint, и Access Recovery Toolbox для восстановления файлов Microsoft Access). Все эти программы можно найти на сайте Recovery Toolbox, Inc. .
Как удалить поврежденный файл?
Бывает и так, что в результате повреждения файл становится невозможным не только использовать, но и удалить. В случае, если не помогает стандартная виндовая утилита CHKDSK, можно воспользоваться одной из следующих программ: DoctorDelete, NortonDiskDoctor, Total, Unlocker. Если же и они не помогают, а избавиться от поврежденных файлов все-таки хочется во что бы ни стало, можно проделать следующую процедуру: скопировать все рабочие файлы и папки с данного логического диска на другой раздел или внешний носитель, отформатировать диск и скопировать все обратно. Разумеется, в случае, если поврежденные файлы находятся на системном диске, этот способ не слишком удобен для использования. Зато, если вы хотите очистить от поврежденных файлов логический раздел, отведенный под фильмы - способ вполне подходящий.
Хочется верить, что после прочтения этой статьи проблема того, что делать, если файл поврежден, уже не является для вас актуальной.
Нужно исправить или восстановить поврежденный документ Word? Случается, при открытии документа Word вы получаете сообщение об ошибке, в котором говорится, что документ не может быть прочитан, поскольку он поврежден, или из-за иных проблем с файлом. Повреждения документов Word могут быть вызваны различными причинами, но обычно приходится иметь дело всего лишь с проблемами с заголовками в файле, а в таком случае данные могут быть восстановлены практически всегда и в полном объеме.
Примерно так будет выглядеть сообщение об ошибке, которое вы увидите, когда Word не сможет открыть документ.
«Сторонние» приложения
Советуем начать с программ, специализирующихся на восстановлении файлов определенного формата, а данном случае – форматов пакета Microsoft Office. Поскольку, к примеру, для восстановления изображений разработчики программ используют особые алгоритмы, мало подходящие для работы с текстовыми документами, качество восстановления в таком случае может серьезно пострадать.
Мы предлагаем использовать программу RS Office Recovery , зарекомендовавшую себя как один из наиболее эффективных инструментов для восстановления документов Microsoft Office. Просто скачайте и запустите программу и осуществите сканирование диска, на котором хранился поврежденный файл.

Все обнаруженные документы, доступные для восстановления, программа отобразит в отдельном окне. Документы будут иметь оригинальные названия. Вы сможете просмотреть содержимое документов и затем восстановить необходимые файлы, просто нажав кнопку «Далее».
Встроенные возможности восстановления
По умолчанию Word предлагает два возможных способа открытия поврежденного документа: Открыть и восстановить файл или Открыть с помощью Конвертера восстановления текста . В дополнение к этим двум опциям есть другие способы починить файл, используя только ресурсы Microsoft – все они подробно описаны в инструкциях службы поддержки. Обязательно попытайтесь открыть файл всеми предложенными способами, прежде чем переходить к работе с посторонними инструментам – часто стандартных средств действительно бывает достаточно.
В целях тестирования дополнительных методов восстановления файлов мы намеренно «повредили» документ Word, а затем попытались исправить его, используя различные методы, описанные ниже. Мы расскажем о результатах для каждого варианта восстановления.
Стандартные способы восстановления, упомянутые выше, могут быть реализованы через диалоговое окно «Открыть файл ». Нажмите «Файл », затем «Открыть », после чего нажмите один раз на файл, который вы хотите восстановить. Не пытайтесь открыть нужный файл, просто дважды щелкнув по нему мышкой, иначе Windows постарается открыть его «как обычно», и вы в очередной раз получите сообщение об ошибке.

Теперь вместо того, чтобы нажать на кнопку «Открыть » щелкните по черной стрелке, расположенной в правой части кнопки. Вы увидите множество дополнительных опций, одной из которых будет Открыть и Восстановить . Word попытается восстановить поврежденный документ, и если вам повезет, вы сможете просмотреть файл.
В нашем простом тесте Word смог полностью восстановить файл, содержавший две страницы обычного текста. Поэтому всегда начинайте попытки вернуть файлы именно с этого способа – он довольно неплохо работает и не требует дополнительного программного обеспечения.
Вторая встроенная функция – это Конвертер восстановления, доступ к которому вы также можете получить через диалоговое окно «Открыть ». В выпадающем списке «Все документы Word » выберите «Восстановление текста из любого файла ».

Word попытается восстановить текст из файла. В нашем случае ему это не удалось, и мы снова получили сообщение о том, что файл поврежден. В зависимости от типа повреждения пострадавших файлов, результаты работы данной опции могут отличаться.
Если ни один из этих двух методов не сработал, вы можете попробовать вставить поврежденный документ в другой документ Word. Для этого откройте новый файл и нажмите на вкладку «Вставка ».

Нажмите «Объект » и затем снова выберите вариант «Объект » в выпадающем списке. Перейдите на вкладку «Создать из файла » и нажмите кнопку «Обзор ». Выберите поврежденный файл Word и посмотрите, можно ли вставить содержимое в новый документ.

В нашем тесте Word не смог вставить документ в текущий файл. Вместо этого появилось странное сообщение об ошибке, в котором говорилось, что программа, используемая для создания файла, то есть Word, не была установлена в нашей системе! Опять же, результаты могут быть разными, так что попытаться стоит, при этом не ожидая многого…
Открыть файл по ссылке
Метод немного запутанный, но может быть действенным, опять же, все будет зависеть от типа повреждений документа. Итак, мы создаем документ, вносим в него текст, копируем этот текст, затем вставляем специальный текст в новый документ в качестве ссылки и, наконец, обновляем эту ссылку с указанием на поврежденный файл, а не на исходный. Уф! Давайте начнем.
Сначала откройте новый документ Word и введите что-нибудь вроде «Привет Word», и затем где-нибудь сохраните этот документ.

Теперь выберите текст, который вы только что напечатали, и скопируйте его в буфер обмена. Вы можете выбрать его и нажать CTRL + C или просто щелкнуть по нему правой кнопкой мыши и выбрать Копировать .

Затем создайте новый документ Word, через меню «Файл » – «Новый » . Если хотите, выберите пустой документ. Теперь нажмите на маленькую стрелку на кнопке Вставить и выберите «Специальная вставка » .

Здесь вам нужно выбрать «Форматированный текст (RTF) » или «Неформатированный текст ». Неважно, что именно вы выберите. Если при попытке вставить ссылку вы получите какое-либо сообщение об ошибке, закройте этот новый документ, скопируйте текст и снова создайте новый документ.

Финал уже близок… Щелкните правой кнопкой мыши на тексте ссылки, который только что был вставлен вами в документ, выберите «Связанный объект Документ » и затем выберите «Связи ».

Нажмите кнопку «Связи » и перейдите в каталог, в котором находится поврежденный файл. Выберите файл и нажмите «Открыть » .

После того, как источник ссылки обновлен, нажмите «ОК » и, будем надеяться, что текст из поврежденного документа появится вместо текста, который вы скопировали ранее. В моем случае у меня появилось сообщение об ошибке и я не смог открыть поврежденный файл. Однако мой тестовый файл был поврежден несколькими способами, и это могло быть причиной того, что текст не был восстановлен. Вы все равно должны попытаться!
Открыть в режиме Черновик
Еще одна вещь, которую вы можете попробовать, – открыть файл в «черновом» режиме, который не учитывает информацию о заголовке и т. д. и, следовательно, может открыть поврежденный файл.
Для этого нажмите «Файл », а затем «Параметры » . Нажмите «Дополнительно », а затем прокрутите страницу вниз до раздела «Показать содержимое документа ».

Здесь установите флажок «Показывать замещающие рамки рисунков» и «Использовать шрифты черновика в режимах черновика». Теперь вернитесь в Word, в разделе «Вид» нажмите «Черновик ».

Теперь попробуйте открыть поврежденный файл. Если он все же не открывается, вам придется продолжить изучение других возможностей для исправления поврежденного документа.
Предыдущие версии
Еще один вариант, который может помочь вам восстановить документ Word, — это предыдущие версии файлов. В Windows 7 и выше функция восстановления системы автоматически создает резервные копии ваших документов.
Функция «Восстановление системы » должна быть включена по умолчанию. Если вы отключили его вручную, вы не сможете восстановить данные, используя эту функцию. Если же она включена, Windows автоматически сохраняет резервные копии довольно часто, обычно не менее чем раз в день.
Вы можете проверить, есть ли резервные копии необходимого файла в системе, просто щелкнув по нему правой кнопкой мыши, выбрав «Свойства », а затем перейдя на вкладку «Предыдущие версии ». Если вы не видите такую вкладку, значит, опция «Восстановление системы» не подключена.

Все ранее сохраненные версии будут отображаться в списке ниже. Очевидно, что вы потеряете все данные, которые были добавлены в документ после создания последней резервной копии и до того, как произошла ошибка, но это все же лучше, чем ничего.
Хотите самостоятельно восстановить поврежденный файл? Ищете программу, способную исправить внутреннюю структуру файла и вернуть первоначальное качество изображения? Программа для просмотра изображений больше не отображает фотографии или вам доступны только небольшие изображения “preview”?
Как восстановить поврежденные файлы
программой:
Starus File Repair
Выполните восстановление поврежденных файлов с помощью программы Starus File Repair. Возможности программы не ограниченны восстановлением логической структуры файла. Программа также сохранит все данные фотоснимка, включая «Priview» и Exif данные. Мощный алгоритм Starus File Repair профессионально устранит негативные последствия вирусной атаки, программных и аппаратных сбоев.
Интерфейс программы, исполненный в стиле проводника Windows, обладает функцией предварительного просмотра изображений. То есть вы сможете оценить качество восстановления поврежденной информации еще до момента сохранения файла и регистрации самой программы. Встроенный «Мастер исправления файлов» упростит вашу задачу и поможет вам быстро найти испорченные изображения и вернуть им исходное качество, даже после серьезных повреждений.
Алгоритм программы Starus File Repair дает возможность восстанавливать поврежденные файлы двумя способами:
- Использование «Мастера исправления файлов» — позволяет работать с множеством файлов, находящихся в различных папках. Все повреждения будут исправлены, а файлы сохранены в указанную вами папку.
- Процесс восстановления поврежденных файлов без использования мастера — позволяет просмотреть содержимое файла перед сохранением.
Как восстановить поврежденные файлы с помощью мастера
Используя удобный пошаговый мастер, вы увидите в каждом новом окне подробные пошаговые инструкции, которые помогут вам легко исправить нужные файлы. Чтобы воспользоваться мастером для восстановления и сохранения поврежденных файлов, надо в меню «Файл» просто выбрать пункт «Мастер».

В окне «Выбор файлов» необходимо указать поврежденные файлы, которые вы желаете восстановить и сохранить. Здесь вы можете добавить в список восстановления любое количество файлов из различных папок, удалять файлы или полностью очистить список. Здесь можно выбрать привычный для себя способ отображения файлов («Значки», «Список», «Таблица») и воспользоваться сортировкой файлов.
Следующим шагом выбираем тип анализа восстанавливаемых данных.
Для быстрого восстановления используем функцию «Анализ» — в большинстве случаев этого процесса достаточно, чтобы устранить повреждения логической структуры файлов.
Для более глубокой обработки поврежденных файлов воспользуйтесь функцией «Исследование» Более подробный анализ займет больше времени, но он гарантированно извлечет всю полезную информацию из структуры сильно поврежденного файла.
Предварительно включив, Вы можете использовать в процессе восстановления следующие опции:
- Переписать файлы при совпадении имён
- Сохранить структуру каталогов
- Открыть папку после завершения операции
Как восстановить поврежденные файлы с предварительным просмотром
Восстановление «вручную», без использования мастера, заключается в выполнении трех простых шагов:
Во-первых, выберите в левой части главного окна программы папку, в которой находятся нужные вам файлы. Справа отобразится все содержимое директории, в которой мы и найдем поврежденный файл – содержимое такого файла не отображается в программе.

Далее восстанавливаем структуру поврежденного файла. В главном меню программы «Файл» выбираем опцию «Анализ» или «Исследование» в зависимости от степени повреждения файла. После завершения процесса анализа файлы будут доступны для предварительного просмотра.
Последний и наиболее приятный шаг – сохраняем отремонтированные файлы.
В случае повреждения файлов нет необходимости сразу их удалять, тем более если они представляют ценность и нет их резервных копий. В первую очередь необходимо перезагрузить ПК и заново открыть файл. При этом желательно произвести дефрагментацию диска. Если же он не откроется, то необходимо проверить, верно ли задано расширение объекта. Нередки случаи, когда именно в этом кроется проблема (особенно это касается начинающих пользователей). В том случае если вышеописанные способы не помогли, можно попытаться произвести восстановление поврежденных файлов, используя программное обеспечение.
Восстановление графических файлов
Одной из наиболее популярных программ для восстановления поврежденных графических файлов является RS File Repair. С помощью встроенного в программу мастера справиться с ней сможет даже новичок. Приложение предназначено для восстановления файлов в форматах JPEG (JPG, JPE, JFIF), TIFF, TIF, PNG. Работа RS File Repair возможна на всех файловых системах и версиях Windows.
Восстановление файлов MsOffice
В случае если не получается восстановить документы стандартными средствами MsOffice, на помощь может прийти небольшая по размеру программа Easy Office Recovery. Она довольно успешно восстанавливает поврежденные и удаленные документы MsOffice: от MsOffice 95 и до последних версий. Имеется поддержка форматов XLS, XLSX, DOC, DOCX, PPT, PPTX, PST. Встроенный в программу мастер позволит довольно легко сориентироваться в ней и выполнить задачу.
Восстановление архивов
Как известно, для передачи большого количества файлов в интернете и уменьшения объема сохраняемой информации используют архивы. Все это в комплексе увеличивает популярность их применения, но вместе с тем архивы сильно подвержены повреждениям. Для их восстановления можно воспользоваться средствами самой программы WinRar. В случае запуска такого архива в ней появляется окно, которое сообщает, что «Архив поврежден или имеет неизвестный формат».
Для исправления архива необходимо открыть программу WinRar, с ее помощью найти его и выделить. Затем нажать кнопку «Исправить» в верхнем меню. В появившемся окне следует выбрать директорию для сохранения и тип файла, после чего нажать OK. Остается дождаться завершения процесса.
В завершение необходимо подчеркнуть, что наилучшим способом обеспечения сохранности важных файлов является создание их резервных копий и сохранение на внешних носителях или в сети.
Источники:
- Восстановление поврежденной книги
В результате различных событий вы можете обнаружить, что файлы , которыми вы раньше беспрепятственно пользовались, не открываются. Операционная система выводит непонятные ошибки, привычные программы отказываются открывать документы или фотографии, и вы понимаете, что файлы повреждены. Однако еще рано их удалять. Существуют разнообразные утилиты для восстановления.
Вам понадобится
- - компьютер;
- - интернет;
- - браузер;
- - программы Advanced Word Repair и Undelete Plus.
Инструкция
Можно воспользоваться популярной утилитой Advanced Word Repair для восстановления файлов формата doc. Запустите программу, дважды кликнув по стартовому ярлыку на рабочем столе. Если ярлыка нет, вы можете найти его в папке программы. Укажите необходимые настройки - местоположение , их тип и другие параметры.
После окончания работы программы откройте папку с восстановленными файлами и проверьте их работоспособность. Если файлы по-прежнему не запускаются, или вместо символов документов (если у вас были повреждены документы) вы видите лишь страницу, то восстановление прошло неудачно.
Попробуйте поработать с другими программами. Не отчаивайтесь - рано или поздно вы найдете именно ту, которая вам поможет. Разработчики уже наверняка сталкивались со сходными проблемами, и решение в виде утилиты уже давно придумано, вам лишь нужно ее найти.
Можете также воспользоваться программной Undelete Plus. Скачайте с официального сайта undeleteplus.com. Как только запустите программу, появится окно, в котором выберите диск, с которого нужно восстанавливать файлы . Можно также выбрать все локальные диски , однако это займет больше времени.