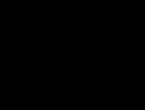Как запустить игры playstation на компьютере. Как запускать игры на PS3 - комплексное решение проблемы
Хотите играть в игры PS4 на ПК?
У Sony есть хорошие новости для Вас, которая позволит без проблем запустить игры PS4 на ПК.
Игровая служба PlayStation Now расширила свою библиотеку долее чем 500 играми. Изначально PS Now был доступен только для консолей PS. Но не так давно Sony добавила поддержку ПК с Windows. Что такое PlayStation Now? Быть может, это «Netflix» только для видеоигр.
Сервис PlayStation Now, что это?
PlayStation Now - это что-то вроде альтернативы обратной совместимости Microsoft Xbox One. Но, в то время как Microsoft позволяет играм последнего поколения воспроизводиться на Xbox 360. Sony использует интернет-потоки и ежемесячную подписку, для того чтобы дать доступ пользователям PS4 к огромному количеству игр PS3. При этом Вам не нужно загружать игру. Вы можете играть в нее из облака, для этого нужно только хорошее интернет-соединение.
У этого метода есть как свои плюсы, так и минусы. Благодаря PS Now Вы получаете доступ к сотням игр, за фиксированную ежемесячную плату. Это устраняет необходимость покупать каждую игру отдельно. Но при этом, Вы потеряете доступ ко всем играм если забудете заплатить, а также если у Вас пропадет Интернет или его скорость ухудшится.
Как играть в игры PS4 на ПК?
Хотите запустить игры PS4 на ПК? У Sony для Вас есть отличное предложение, которое доступно до 22 сентября этого года. Вы можете получить подписку PS Now на первый месяц за 9.99 $ (обычная ежемесячная подписка составляет 19,99 $). А в дальнейшем Вы получите возможность оформить подписку на год за 99,99 $, что очень выгодно. Но для тех, кто уже подписан на PS Now, эта услуга недоступна.
Что необходимо для работы PS Now?
- ПК под управлением Windows;
- интернет-соединение с минимальной скоростью не меньше 5 Мбит/с;
- аккаунт PlayStation Network. Если у вас его нет, Вы можете создать его .
После этого, скачайте приложение Sony PlayStation Now на ПК (). Установите его и запустите. После чего войдите в учетную запись ПК.

Использование DualShock 4 с ПК
Можно даже не сомневаться, что если Вы играете в игры PS3 и PS4 на ПК, Вы захотите использовать контроллер DualShock.
DualShock 4 - это отличный контроллер, который намного удобней, чем какой-либо другой, который можно использовать с ПК. И все благодаря беспроводному адаптеру USB DualShock 4 USB. Для того, настроить его работу с ПК, необходимо подключить USB-ключ к USB-порту, затем перейдите в настройки Bluetooth и выбрать DS4. Контроллер сохранит все свои функции включая сенсорную и световую панели. Купить DualShock 4 можно на Amazon, Best Buy, Newegg и GameStop, его цена составит около 20 $.

Таким образом у вас появится возможность играть в эксклюзивные версии игр PlayStation на своем ПК с Windows, без каких либо сложностей. Нет никаких сложных настроек, громоздких процедур или установок для подключения контроллера. Весь процесс настройки обратной связи игр PS4 и ПК займет не больше 10 минут. А подписку можно отменить в любое время.
Если вы нашли ошибку, пожалуйста, выделите фрагмент текста и нажмите Ctrl+Enter .
Приложение PS4 Remote Play позволяет пользователям получить доступ к играм на консолях PS4 для того, чтобы играть ее по беспроводному каналу через Интернет на портативном игровом устройстве PlayStation Vita. Но если у вас нет PlayStation Vita? Тогда вы все еще можете наслаждаться удаленный игрой с помощью смартфона на Android. Метод без проблем работает со смартфонами Sony, но применим к большому количеству и других устройств. Использование PlayStation 4 Remote Play на Android не отличается особой сложностью и каждый сможет запустить процесс в течение нескольких минут. Для удобства мы поделили инструкцию на две части.
Часть 1. Подключение PlayStation 4 Remote Play к Android-смартфону
Шаг 1. Подключите PS4 к сети .
Возьмите сетевой кабель, идущий от вашего интернет-модема и подключите его к интернет-порту на задней панели PlayStation 4. Включите интернет-модем и PlayStation 4. Игровая консоль должна автоматически обнаружить сетевые настройки вашего интернет-провайдера. Если у вас нет сетевого кабеля, вы можете подключить ваш PS4 к маршрутизатору Wi-Fi, включив Wi-Fi консоли в меню «Настройки».
Шаг 2. Скачайте мобильное приложение PS4 Remote Play .
Зайдите в Play Маркет на своем смартфоне и скачайте приложение PS4 Remote Play.

Шаг 3. Откройте приложение PS4 Remote Play и подключите смартфон к вашему PlayStation .
Нажмите на значок приложения на главном экране вашего Android смартфона и вы будете перенесены в настройки приложения. После этого нажмите на кнопку "Далее", отображаемый на экране настройки вместе с короткой заметкой о том, как подключить PS4 к нему. Соединение проходит по вводу кода, по которому консоль определяет смартфон. Приложение будет загружаться несколько секунд, и после этого оно отобразит запущенную на вашем PlayStation 4 игру. Для того, чтобы выйти из приложения, просто нажмите аппаратную кнопку Home на смартфоне и вы вернетесь на главный экран мобильного устройства.
Часть 2. Подключение беспроводного контроллера PlayStation к Remote Play
Шаг 1. Зарегистрируйте контроллер на устройстве .
Так как мы уже скачали мобильное приложение и запустили его на смартфоне, нам нужно зарегистрировать контроллер на устройстве. Для этого нажмите на кнопку "Регистрация" в мобильном приложении и вы увидите на экране настройки вместе с краткой инструкцией о том, как подключить контроллер к приложению. На следующем экране введите ваш аккаунт PlayStation Network, чтобы войти и подключить его к приложению Remote Play. После регистрации в вашей учетной записи PSN вы вернетесь к экрану настройки приложения. PS4 Remote Play служит мостиком между консолью и контролером, которые зарегистрированы в одном аккаунте.

Шаг 2. Соедините смартфон с контроллером через Bluetooth .
Подключите смартфон к контроллеру PS4. Для этого прокрутите список устройств Bluetooth, отображаемых в нижней части меню Bluetooth вашего смартфона и выберите имя контроллера PlayStation, чтобы подключиться к нему. Чтобы отключить геймпад от консоли и отображения его в смартфоне, необходимо проделать действия, описанные в картинке ниже.

Шаг 3. Продолжите игру на PlayStation 4.
Нажмите кнопку «Далее» на экране настройки для подключения Android-смартфона к PlayStation 4 и возобновите игру. Теперь вы можете использовать ваш беспроводной контроллер PS4, чтобы играть в свои любимые игры удаленно на вашем Android-смартфоне.
Оригинальная игровая консоль Sony PlayStation, также известная под названием PSX, имела легендарные игры. Если PS3 или PS4 не дают возможности поиграть в любимые старые игры, тогда вы можете запустить их на своем компьютере! Скачайте эмулятор, BIOS и ROM, и играйте в потрясающие ретро-игры. Мы подготовили подробную инструкцию как играть в PlayStation на компьютере.
Скачать ePSXe
Существует множество различных эмуляторов PlayStation на ПК, но ePSXe является самым популярным. Кроме того, он получил последнее обновление в октябре 2016 года, поэтому мы будем использовать его. Для начала перейдите на веб-сайт ePSXe и скачайте эмулятор. Это не установочный файл, а простой архив, который вам нужно разархивировать в любую папку на своем компьютере. Я создал пустую папку ePSXe205 в папке Program Files (x86) и распаковал все файлы из загруженного архива.  Когда вы запустите программу в первый раз, вы увидите окно, в котором вам предложат извлечь дополнительные файлы. Извлеките их и запустите ePSXe, дважды щелкнув на значок программы (он выглядит как контроллер PlayStation).
Когда вы запустите программу в первый раз, вы увидите окно, в котором вам предложат извлечь дополнительные файлы. Извлеките их и запустите ePSXe, дважды щелкнув на значок программы (он выглядит как контроллер PlayStation).
Настроить ePSXe
После установки ePSXe вам необходимо выполнить некоторые настройки, прежде чем играть в PlayStation на компьютере. Если вы еще не установили BIOS для PlayStation, вы получите сообщение о том, что вам нужно установить его (помните, что если у вас нет PSX, тогда загрузка BIOS является пиратством). Просто откройте Google в своем браузере, в строке поиска напишите «epsxe HLE BIOS» и скачайте файл scph1001.bin. Затем извлеките сжатый файл в отдельную папку bios в папке ePSXe, которую мы создали раньше. Если вы сделали все правильно, вы получите SCPH1001.bin по адресу C:\Program Files (x86)\ePSXe\bios.  Далее вы увидите меню с графическими драйверами и парочкой советов. Если в вашем компьютере используется видеокарта Nvidia или AMD, выберите ядро Pete OpenGL2 GPU core 2.0.0, и нажмите «Настроить». Появится окно с непонятными символами, просто нажмите ОК. При большом желании вы можете самостоятельно настроить графику, например, выставить разрешение, полноэкранный режим, ограничения частоты кадров и другие параметры. Когда вы закончите, нажмите ОК в нижней части экрана и Next >> в окне конфигурации. Не беспокойтесь, если не успели, вы всегда можете настроить эти параметры из меню Конфигурации (Config) позже.
Далее вы увидите меню с графическими драйверами и парочкой советов. Если в вашем компьютере используется видеокарта Nvidia или AMD, выберите ядро Pete OpenGL2 GPU core 2.0.0, и нажмите «Настроить». Появится окно с непонятными символами, просто нажмите ОК. При большом желании вы можете самостоятельно настроить графику, например, выставить разрешение, полноэкранный режим, ограничения частоты кадров и другие параметры. Когда вы закончите, нажмите ОК в нижней части экрана и Next >> в окне конфигурации. Не беспокойтесь, если не успели, вы всегда можете настроить эти параметры из меню Конфигурации (Config) позже.
Звук и контроллер
Дальше вам следует настроить звук по принципу, описанному выше. Параметры по умолчанию должны отлично работать на вашем компьютере. Но, если что-то пошло не так, вы можете изменить или поправить. Нажмите на кнопку «Конфигурация
» для нескольких параметров, затем ОК
и Далее >>
. Затем следуют драйвера для CD-ROM; Если вы используете Windows 10, выберите ePSXe CDR WNT / W2K core 2.0.0
, и нажмите Далее >>
.  Последний шаг перед тем, как играть в PlayStation на компьютере, – настроить контроллеры. EPSXe поддерживает несколько различных настроек контроллера. Нажмите на раскрывающееся меню в правом верхнем углу, чтобы выбрать устройство, которое вы будете использовать. На скриншоте выше продемонстрированы настройки для использования стандартной клавиатуры. Выберите клавиши на клавиатуре, и буквы на контроллере, которые вы хотите заменить, и нажмите ОК
и Далее >>.
Появится сообщение о том, что ePSXe настроен, и вы готовы к играм!
Последний шаг перед тем, как играть в PlayStation на компьютере, – настроить контроллеры. EPSXe поддерживает несколько различных настроек контроллера. Нажмите на раскрывающееся меню в правом верхнем углу, чтобы выбрать устройство, которое вы будете использовать. На скриншоте выше продемонстрированы настройки для использования стандартной клавиатуры. Выберите клавиши на клавиатуре, и буквы на контроллере, которые вы хотите заменить, и нажмите ОК
и Далее >>.
Появится сообщение о том, что ePSXe настроен, и вы готовы к играм!
Начать играть в PlayStation на ПК
После того, как вы выбрали игру и скачали соответствующий ZIP-файл, пришло время добавить ее в эмулятор. Вам может понадобиться 7-Zip для извлечения файлов из архива, поэтому, если у вас его нет, скачайте сейчас. EPSXe может запускать файлы, которые заканчиваются на BIN, ISO, CUE, IMG, .CD и некоторые другие. Я предпочитаю BIN, ISO или CUE. После того, как вы извлекли игровой файл, вы можете переместить его в любую папку на компьютере. Я рекомендуют создать папку игры в самой папке эмулятора ePSXe, чтобы все файлы хранились в одном месте.  Чтобы начать игру, нажмите «Файл
»> «Выполнить ISO
» и выберите файл игры. Игра будет запущены, и вы сможете играть в PlayStation на компьютере. Если эта тема была интересная для вас, напишите в комментариях ниже. Мы подготовим инструкции как играть в другие поколения PlayStation на компьютере!
Чтобы начать игру, нажмите «Файл
»> «Выполнить ISO
» и выберите файл игры. Игра будет запущены, и вы сможете играть в PlayStation на компьютере. Если эта тема была интересная для вас, напишите в комментариях ниже. Мы подготовим инструкции как играть в другие поколения PlayStation на компьютере!
Привет уважаемые друзья! В этой статье я расскажу про эмулятор ps1, благодаря которому я запустил Tekken 3 на компьютере!
Я любитель старых игр и очень от них тащусь, и деревянная графика мне нипочем. Мне нравится вкус, а не обвертка конфеты. Если у вас есть любимая игра PlayStation сыграйте в неё ощущения просто супер!
Ведь для этого и придумали эмуляторы, старые игры всегда будут самыми лучшими в наших сердцах, не правда ли?
ePSXe by RikimaruВозможностей эмулятора очень много для начала скажу, что эмулятор действительно классный! У него удобная оболочка для игр, которая называется ePSXe_Wrapper.exe пользоваться советую именно ей.

В нижней панели есть иконка для добавления одной игры в список, а можно выбрать целую папку с играми для этого выберите, после добавления в список игра запускается по двойному щелчку. С остальными кнопками думаю разберетесь сами.

Имеются спец. настройки эмулятора для игр Final Fantasy 7/8/9, а так же готовые профили настроек для 2D игр и 3D c 2D фоном. С другими эмуляторами возникают трудности при настройке для конкретных игр, а тут все просто, при запуске например Chrono Trigger, выбираем профиль для 2D игр, и наслаждаемся геймплеем, а не мучаемся с багами, мерцающими текстурами и т.п.

С помощью Шейдеров можно улучшить качество графики или изменить ее до неузнаваемости. Они работают только на OpenGL2 плагине, чтобы его выбрать (заходим в Config --> Video), помните у вас должна быть мощная видеокарта для нормальной работы эмулятора с шейдерами. Чтобы использовать шейдер, зайдем в папку shaders, она внутри папки ePSXe.
Эмулятор ps1 для pc можно скачать выше. При установке эмулятора проблем возникнуть не должно просто следуйте инструкциям, владельцам Windows 7/8 крайне не рекомендуется ставить в папку Program Files — это может вызвать конфликты и эмулятор будет работать некорректно.
После установки эмулятора появиться окно, где вы должны выбрать оптимальные настройки для системы. Все горячие клавиши, настройки и возможные проблемы написаны Readme читайте его, чтобы не возникало вопросов, если все же у вас они остались оставляйте их в комментариях.
Там все подробно расписано и я лишний раз повторяться не буду. Вам 100% понадобится геймпад без него играть через эмулятор очень не удобно (по крайней мере мне), управление настраивается следующим образом, заходим Config --> Game Pad --> Port 1 --> Откроется окно настроек управления (нарисован геймпад), просто выберите нужную кнопку и поменяйте ее ту на которую вы захотите.
Внимание! Эмулятор теперь у вас есть, а антивирус есть? Если нет, то
Когда приходит момент покупки новенькой PlayStation 3 внутри начинает возникать множество вопросов по поводу пользования этой игровой консолью. Несмотря на то что вышло новое поколение игровых консолей, 3 серия не забыта и продолжает развиваться. Поэтому если вы планируете покупать PlayStation 3, то вам следует поначалу ознакомиться с нашей статьей, которая раскроет некоторые интересующие вас элементы еще до покупки консоли. А рассматривать мы сегодня будем вопрос о том, как запускать игры на PS3. Да, вопрос имеет довольно простую основу, но при этом является довольно-таки комплексным. Все дело в том, что существуют пиратские и лицензионные игры, и для каждой из них имеется своя инструкция запуска.
Запуск игры на PS 3
Как запускать игры на PS3? Этот вопрос может возникнуть, когда у вас на руках окажутся лицензионные и пиратские диски с играми. С лицензионными копиями все довольно просто, вы вставляете диск и начинаете играть. Дело в том, что каждая игра имеет автозапуск, поэтому вы сможете тут же погрузиться в приключения. Если автозапуска нет, то стоит просто нажать на кнопку Start, и игра запустится. В отношении же пиратских игр отметим, что для них нужно устанавливать специальную прошивку на консоль. Сделать это могут в специализированных магазинах, а также вы можете сами попробовать это сделать, правда, стоит заранее учитывать, что потребуются знания структуры консоли, так как ее придется разбирать. После установки прошивки вы сможете спокойно играть в любые игры, которые будут запускаться автоматически.
Установка игр на PS3
Итак, мы разобрались, как запускать игры на PS3, теперь стоит разобраться с возможностью их установки. Лицензионные диски вновь не будут вызывать у нас проблем, так как их можно спокойно и в автоматическом режиме установить на свой жесткий диск. А вот как установить игры на PS3 пирасткого происхождения? Тут уже придется изрядно потрудиться. Для начала стоит прошить свою игровую консоль, а после этого отыскать устройство под названием «jailbreak» (его можно купить в любом магазине, где продают игровые консоли). И это еще не все, после создания основы вам нужно найти и скачать программы:
- Blackb0x FTP.
- Open Manager.
- Total Commander.
После того как вы их отыскали, стоит загрузить файлы на флешку и установить программы на консоль. Далее стоит отправиться на сайт YouTube и найти видеоинструкцию по настройке FTP-протокола, который позволит огибать защиту консоли и устанавливать пиратские диски. Существует свыше 20 способов настройки FTP-протокола для передачи данных и обхода настроек защиты. Каждый из них является верным средством для решения проблемы.

Запуск игр формата PS 2 на консоли PS 3
И последним пунктом, который касается вопроса о том, как запускать игры на PS3, является рассмотрение возможности запуска игр прошлого поколения PS 2. Сразу стоит предупредить, что данная процедура довольно сложная, и если вы не уверены в своих силах и не хотите попросту копаться в недрах системных настроек, то лучше всего избежать этого. Хотя никто не мешает позвать на помощь специалиста, который вам все настроит без проблем. И снова вам потребуется игровая консоль, которая будет иметь прошивку последней версии. Это необходимо, так как прошивка - это основа для любых манипуляций с пиратскими версиями игр. Если ваша консоль прошита, для начала скачайте образ игры PS 2, которую хотите запустить. Образ должен иметь формат «pkg». После этого нужно скачать перечень программ:
- PS 2 Classic Manager.
- PS 2 Classic Placeholder.
- reActPSN (последняя версия).
Затем необходимо установить все эти программы на вашу игровую консоль. Делается это при помощи обычной флешки и процесса установки. После этого нужно создать второй профиль под именем «аа (английские буквы)» и активировать его. Затем в созданном профиле нужно запустить программу reActPSN - это позволит создать образ основы для игр PS 2. После проделанных действий нужно вновь перейти на свой оригинальный профиль и создать карты памяти, делается это в специальной функции игровой консоли. Создать нужно две карты памяти с наименованиями: «MK 1» и «MK 2». И заключающим моментом станет запуск самого образа игры PS 2, который должен находиться у вас на флешке. Теперь вы знаете, как запустить игры PS2 на PS3, лучше сделать себе памятку всего этого процесса, так как, упустив даже самую мелкую деталь, можно лишиться ожидаемого результата.

Имеются ли еще способы решения данного вопроса?
На самом деле тема, связанная с игровой консолью PS 3, уже настолько развита, что имеет больше 100 различных способов установок, запусков, взломов и т.д. Электронный мир не стоит на месте и постоянно развивается, но, несмотря на то что разработчики создают новые игровые консоли и системы защиты, их постоянно взламывают и начинают использовать в своих целях. Если вы хотите широко изучать эту тему, то стоит серьезно взяться за нее и начать активно изучать интернет-ресурсы, а если просто хотите попробовать, то наши рекомендации отлично подойдут для этого.