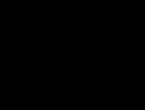Как сделать рекламный буклет? Правила и секреты дизайна. Как оформляется брошюра в Ворде
Создать брошюру можно не только с помощью сложных программ дизайна и верстки, но и имея под рукой лишь текстовый редактор Microsoft Word. С версии 2003 года эта программа снабжена всем необходимым инструментарием для комфортной верстки.
Microsoft Word входит в самый популярный пакет программ, который есть на компьютерах практически у каждого пользователя, так что обычно не требуется. Установка специализированных программ верстки, позволяющих выполнить аналогичную работу, обойдется в несколько раз дороже всего офисного пакета от компании «Майкрософт».
Использование обеих сторон листа позволяет вдвое уменьшить расход бумаги. Поэтому, если возникла задача сделать материал в этом формате, не следует устанавливать новые программы и спешить к специалистам: освоение пары полезных инструментов для создания брошюры в Ворде доступно каждому.
Брошюра или буклет: что проще?
Иногда буклет называют «брошюра», хотя это совершенно разные типы изданий. Создание буклета в Ворде очень простая операция. Буклет — это согнутый в нескольких местах лист бумаги, на котором размещена рекламная информация.
Брошюра — это несколько согнутых посередине и скрепленных листов. Брошюра, в отличие от буклета, может содержать несколько десятков листов. При верстке в программе Ворд этот формат требует применения инструментов для спуска полос, которые при создании буклета не требуются.
Как сделать брошюру в программе Microsoft Word?
Брошюра чаще всего использует формат А5, который получается, если согнуть пополам листы А4. Основная проблема перед распечаткой — размещение ее страниц в макете таким образом, чтобы после скрепления в книжку они шли по порядку. Если есть время и желание, это можно делать вручную:
- Документу А4 (Разметка страницы — Ориентация — Альбомная).
- Разбить площадь документа на две колонки (Разметка страницы — Колонки).
- Расположить материал в соседних колонках. Например, для брошюры объемом 12 страниц нужно поместить в колонках рядом информацию 1 и 12 страниц, 3 и 10, 4 и 9, 5 и 8, 6 и 7.
Этот «ручной» спуск полос утомителен и чреват ошибками. Поэтому современные версии Ворд снабжаются настройкой «Брошюра». Чтобы ею воспользоваться, нужно:

Если кратко, эта инструкция сводится к двум манипуляциям: выбрать «Брошюру» в параметрах документа и двустороннюю печать в настройках печати.
Правда, старые версии Ворд не содержат этих возможностей. В этом случае установка решает проблему автоматического спуска полос.
Создание брошюры с помощью макроса
Установка популярного пакета бесплатных макросов для «верстки текста книжкой» дополняет имеющиеся инструменты новыми возможностями. Макросы служат для создания книжек размером в половину формата А4 и могут работать практически со всеми версиями Ворд.
В отличие от инструмента «Брошюра», запуск макроса визуально меняет макет: на экране можно видеть страницы попарно в той последовательности, в которой они будут распечатываться. Но нужно помнить, что установка плагинов и макросов может затормозить работу.
Распечатка брошюры в формате PDF
Печать сверстанной книжки можно делать непосредственно из программы Ворд. Но часто типографии предпочитают другие форматы. В свежих версиях программы есть возможность сделать из брошюры файл PDF (Файл — Сохранить как).
На выходе получится документ с последовательной нумерацией, без перемешивания. Это удобно, если чтение будет производиться с экрана компьютера. Этот же файл можно распечатать как книжку: в настройках печати выбрать вкладку «Макет», а в ней включить двустороннюю печать и поставить галочку «Буклет».
Если на выходе файл для печати представлен в формате PDF, то мало кто догадается, что для его создания использовался обычный Ворд. Возможности Microsoft Word для изготовления брошюр, конечно, не настолько богатые, как у профессиональных издательских систем, но вполне достаточные для получения удовлетворительного результата.
Приветствую, друзья! Сегодня хочу рассказать вам о том, как сделать буклет на компьютере, что это вообще такое (если вдруг не знаете или подзабыли), а также дать краткий список программ, в которых можно создавать крутые макеты. Причем создавать как самостоятельно, так и по предлагаемым шаблонам.
Для создания действительно крутого и яркого буклета необходимы профессиональные программы и дизайнерские навыки, однако простенький буклет можно сделать и в обычных утилитах наподобие Word-а или похожих. Для этого вам не нужны какие-то специальные навыки и познания, весь процесс создания очень прост. Если на вашем компьютере установлен Word, то вероятнее всего там найдется и программа Microsoft Publisher. Ведь именно ее разработали для создания подобных публикаций.
Создание буклета в Microsoft Publisher
Как бы то ни было, какие бы программные средства не разрабатывались, самой простой, популярной и востребованной программой для создания букетов была и останется утилита под названием Microsoft Publisher. Интерфейс тут очень похож на привычный для нас всех MS Word, поэтому сложностей в освоении у вас не должно возникнуть. Тем не менее, я подготовил пошаговую инструкцию, которая поможет вам сделать крутой буклет быстро и просто.
Сразу оговорюсь, что у меня на компьютере установлен пакет MS Office 2010. Если у вас какая-то иная версия, то не переживайте. Все кнопки и элементы управления в них одинаковые, разница лишь в графическом оформлении интерфейса программы. Поэтому будьте уверены – вы без особого труда найдете все те функции, о которых речь пойдет ниже.
Запускаем программу. Вне зависимости от используемой версии операционной системы, расположение ярлыка программы можно найти следующим образом. В стартовом меню или в поиске на панели задач (полоска внизу экрана с кнопками) начните вводить слово Publisher. В результатах поиска отобразится название нужной нам программы, если она установлена на компьютере.
Мы сразу попадем в раздел создания нового документа с предложением выбора шаблона публикации. В открывшемся окошке программа предложит вам огромное количество вариантов для создания самых разных типов документов. Выбираем раздел Буклеты.
Вы увидите большое количество уже созданных и оформленных шаблонов. Кроме того, вы можете выбрать цветовую схему для вашего буклета. Выбирайте понравившийся шаблон и нажимайте кнопку Создать.
Если шаблон еще не установлен в вашей программе, то нажимайте кнопку загрузить, чтобы он был закачан на ваш компьютер.
 Как видите, наш буклет состоит из дух страниц. Каждая страница разделена на три равных блока. В представленных вариантах уже сделана вся разметка, вам останется лишь заменить типовую информацию на необходимую. При желании можно изменить отображение шрифта, его местоположение и так далее. Если вы затрудняетесь работать с объектами данной программы, то посмотрите мою статью «Как сделать электронную открытку«, там показаны основные приемы работы с изображениями, фигурами и текстом в редакторе презентаций. Здесь действия выполняются аналогично.
Как видите, наш буклет состоит из дух страниц. Каждая страница разделена на три равных блока. В представленных вариантах уже сделана вся разметка, вам останется лишь заменить типовую информацию на необходимую. При желании можно изменить отображение шрифта, его местоположение и так далее. Если вы затрудняетесь работать с объектами данной программы, то посмотрите мою статью «Как сделать электронную открытку«, там показаны основные приемы работы с изображениями, фигурами и текстом в редакторе презентаций. Здесь действия выполняются аналогично.
Особое внимание рекомендую обратить на вкладку «Вставка». Благодаря этому блоку настроек вы сможете изменить любой объект в буклете, вставить картинки, таблицы и прочее.  Особый интерес может вызвать меню «Рекламные объявления». В нем представлены различные шаблоны для ярких, креативных и броских логотипов, девизов или призывов к действию. Это избавляет от необходимости самостоятельно рисовать какие-то фигуры для последующей вставки в буклет.
Особый интерес может вызвать меню «Рекламные объявления». В нем представлены различные шаблоны для ярких, креативных и броских логотипов, девизов или призывов к действию. Это избавляет от необходимости самостоятельно рисовать какие-то фигуры для последующей вставки в буклет.
Если с текстовыми блоками и иллюстрациями все понятно, то как быть с фоном, который по каким-либо причинам может вас не устроить? Все просто! Для его изменения нужно перейти во вкладку «Макет страницы» и выбрать пункт «Фон». Обычно в оболочку программы встроено множество разных вариантов, среди которых любой пользователь сможет выбрать то, что ему точно понравится.
 Между прочим, изменять можно не только сам фон и его тип, но и цвет. Для этого нужно перейти в подменю «Дополнительные типы фона» и поэкспериментировать с настройками. Там вы измените градиент, количество цветов и прочие элементы.
Между прочим, изменять можно не только сам фон и его тип, но и цвет. Для этого нужно перейти в подменю «Дополнительные типы фона» и поэкспериментировать с настройками. Там вы измените градиент, количество цветов и прочие элементы.
После того, как вы внесете в созданный буклет всю необходимую информацию, оформите его красочными иллюстрациями и найдете оптимальный фон, документ нужно распечатать (если вы планируете демонстрировать его бумажную версию). Для этого нужно нажать комбинацию клавиш CTRL+P, выбрать количество копий, указать принтер и отправить на печать. Но если вы не собираетесь сами распечатывать, то разумнее будет сохранить буклет в формате PDF.
 Буклет в формате PDF можно разместить в интернете, просмотреть и распечатать на любом компьютере, где нет программы Microsoft Publisher.
Буклет в формате PDF можно разместить в интернете, просмотреть и распечатать на любом компьютере, где нет программы Microsoft Publisher.
А теперь, чтобы была возможность подправить наш буклет в дальнейшем, сохраним его в родном формате программы Microsoft Publisher. Файл - Сохранить.
Вот, как мне кажется, простая и понятная инструкция, помогающая понять, как самому сделать качественный и красивый буклет. Не бойтесь экспериментировать с различными настройками, друзья. Если вы заметили какую-то интересную функцию, то попробуйте ее активировать. Вполне возможно, это придаст вашему буклету еще больше выразительности и яркости. Я описал лишь базовые элементы управления для создания буклета в Microsoft Publisher, но вы вполне можете попробовать зайти дальше и сделать макет, полностью отвечающий всем вашим запросам.
Альтернативные программы для создания буклета
Как я уже говорил ранее – это MS Word. В нем вам обязательно нужно будет сменить ориентацию с книжной на альбомную, а также настроить количество колонок. Все это делается в меню «Разметка страницы». После этого вам останется заполнить пустые поля требуемой информацией, оформить картинками и настроить прочие параметры (шрифт, его величина, отступы полей и т.д.).
Буклет, созданный в Ворде, практически ничем не будет отличаться от того, что вы бы сделали в Microsoft Publisher. Единственная разница заключается в том, что в текстовом редакторе нет предустановленных шаблонов именно для этого вида печатной продукции, вам нужно будет самостоятельно оформить лист.
Еще одна альтернатива – утилита Scribus. Это небольшая и бесплатная программа, в которой присутствует масса настроек. В ней предусмотрена специальная сетка, по которой можно выравнивать все элементы буклета относительно друг друга и границ листа.

Gimp – еще одна программа, своеобразный графический редактор. Она обладает широким функционалом, но ее интерфейс способен повергнуть в уныние неподготовленного пользователя. Освоить ее будет нелегко, если вы впервые ее увидите, но если у вас получится, то вы запросто сможете создавать не только буклеты, но даже заниматься и более продвинутым дизайном.
Программа для профессионалов – Adobe InDesign. Пользоваться ею не рекомендую, так как огромное количество кнопок для создания и редактирования графических файлов запутает вас. Лезь в дебри утилиты можно лишь в том случае, если вы уже умеете в ней работать, в ином случае советую обойтись любой из описанных выше программ.
Искренне надеюсь, что у вас все получится. В любом случае не бойтесь экспериментировать, в какой программе вы бы не работали. Только в этом случае вы сможете сделать красивые и яркие буклеты. Подписывайтесь на обновления блога, делитесь статьей в социальных сетях. Нас ждет еще много познавательного и интересного, друзья! А сейчас ответьте, пожалуйста, на вопрос.
В каких программах вы делали буклет?
- MicrosoftOffice Publisher 61%, 11 голосов11 голосов - 61% из всех голосов
- Никогда не делал буклет 33%, 6 голосов6 голосов - 33% из всех голосов
- Adobe In Design 6%, 1 голос1 голос - 6% из всех голосов
- 0 голосов - 0% из всех голосов
- 0 голосов - 0% из всех голосов
- Офисный пакет LibreOffice (OpenOffce) 0%, 0 голосов0 голосов - 0% из всех голосов
Кстати, буклет, который я создавал в видеоуроке выше, можно скачать для ознакомления.
tvojkomp.ru
Создание буклета в текстовом редакторе Microsoft Word
Наряду с множеством полезных операций, в текстовом редакторе Microsoft Word можно создать буклет, который является стандартным листом формата A4, сложенным вдвое. Специализированное оформление такого буклета извещает клиентов и сотрудников организации о создании новой продукции, планируемом мероприятии. На самом деле, создать красивый фешенебельный буклет совсем не просто, для этого необходимо иметь профессиональные навыки дизайнера. Правда, обычному пользователю может быть достаточно сделать более простую листовку посредством текстового редактора Word. В таком случае будет достаточно лишь базовых знаний ПК. В нижеприведённой статье представлена пошаговая инструкция, способствующая созданию простого, но эффектного буклета в Ворде.

Принцип создания буклета
Создание информационного листа с тремя графами
Первое, что должен сделать владелец ПК - установить на своём компьютере соответствующий текстовый редактор, затем создать новый документ, сменив книжную ориентацию на альбомную. Такого рода манипуляция необходима для того, чтобы можно было набирать текст, который бы располагался не поперёк, а вдоль страницы. Осуществить переход можно посредством нахождения категории «Разметка страницы» и нажатия на команду «Ориентация». В открывшемся списке расположены всего две позиции, среди которых нужно выбрать «Альбомный» вариант.

Во-вторых, следует по возможности сделать минимальными отступы, находящиеся по краям страницы. Несмотря на то, что этим действием можно пренебречь, пользователю лучше выполнять всё, что рекомендуется, в противном случае на готовом макете по всём четырём сторонам будут располагаться габаритные белые кромки, имеющие весьма неприглядный вид.
На расположенной в Ворде категории «Разметка страницы» предусмотрена команда «Поля», которая помогает редактировать размеры отступов, в связи с этим необходимо выбрать раздел «Узкие». На создаваемом буклете будут находиться поля, каждый из которых не превысит 1,27 см. Сделать отступ ещё меньшего размера поможет категория «Настраиваемые поля», с помощью которых можно создать поле указанного размера. В открывшемся на экране окне «Параметры страницы» пользователь сможет вручную прописать требуемые размеры.

Для того чтобы понять, как сделать буклет в Word, нужно обладать хотя бы минимальными знаниями, помогающими беспрепятственно пользоваться ПК. Третьим шагом по созданию собственно буклета должно стать разделение страницы с альбомной ориентацией на три равных графы (колонки). Юзеру необходимо в «Разметке страницы» найти категорию «Колонки» и остановит свой выбор на трёх колонках. В результате проведённой манипуляции на экране пользователя появится лист, который будет делиться на три равные части. Отследить деление можно с помощью линейки: заполнить, например, вторую графу можно только после того, как текст равномерно будет расположен по всей длине первой колонки. В случае, если нет необходимости вставлять информацию на всю длину листа, свободное пространство можно заполнить пробелами.

Кроме всего прочего, для создания буклета в Word не следует забывать о предварительной настройке разделителя. Подобного рода инструмент можно располагать непосредственно между колонками буклета. Осуществить действие поможет категория «Колонки», юзеру понадобятся в этот раз «Другие колонки». В открывшемся на экране окошке можно будет указать различные второстепенные настройки буклета, а также включить функцию «Разделитель». Однако следует учесть, что этот элемент появится только после того, как во всех трёх колонках будет расположен текст. Особенности программы таковы, что в пустом буклете разделитель отображаться не будет.

После активации параметра нужно отформатировать ширину не только колонок, но и всех имеющихся промежутков. Важно помнить, что в Ворде при создании буклета можно указать разные размеры для каждой графы. Если предусмотрена такая необходимость, нужно убрать галочку с функции «Колонки одинаковой ширины», после чего вручную указать ширину каждого отдельно взятого блока.
После проделанной работы важно не забыть о сохранении применённых настроек посредством нажатия на кнопку «OK».
Создание информационного листа с большим количеством графов
Если есть нужда сделать буклет в Word не с тремя стандартными колонками, а с большим количеством графов, можно прибегнуть к помощи многофункционального инструментария текстового редактора. Пользователю следует найти раздел «Колонки», далее в подкатегории «Разметка страницы» найти «Другие колонки». Эта функция позволяет установить практически любое количество графов. После совершения манипуляции важно сохранить применённые настройки.
Заключение
Многофункциональный программный продукт Microsoft Word позволяет создавать простые, но довольно оригинальные макеты, которые не требуют особых дизайнерских навыков. Всё, что нужно для этого пользователю - непосредственно сама программа и знания, касающиеся её функционала.
NastroyVse.ru
Создаем буклет в Microsoft Word

Буклетом называют издание рекламного характера, распечатанное на одном листе бумаги, а затем сложенное несколько раз. Так, к примеру, если лист бумаги складывается два раза, на выходе получается три рекламных колонки. Как вы понимаете, колонок, при необходимости, может быть и больше. Объединяет буклеты то, что реклама, которая в них содержится, изложена в довольно краткой форме.
Если и вам нужно сделать буклет, но при этом вы не желаете тратиться на услуги полиграфии, вам наверняка будет интересно узнать о том, как сделать буклет в MS Word. Возможности этой программы практически безграничны, неудивительно, что и для таких целей в ней имеется набор инструментов. Ниже вы можете ознакомиться с пошаговой инструкцией о том, как сделать буклет в Ворде.
Урок: Как сделать шпоры в Word
Если вы прочитали статью, представленную по ссылке выше, наверняка, в теории вы уже понимаете, что необходимо делать для создания рекламного буклета или брошюры. И все же, более детальный разбор вопроса явно необходим.
- Изменяем поля страницы
- Разбиваем лист на колонки
Изменяем поля страницы
1. Создайте новый вордовский документ или откройте тот, который вы готовы изменить.

Примечание: В файле уже может содержаться текст будущего буклета, но для выполнения необходимых действий удобнее использовать пустой документ. В нашем примере тоже используется пустой файл.
2. Откройте вкладку “Макет” (“Формат” в Ворд 2003, “Разметка страницы” в 2007 - 2010) и нажмите на кнопку “Поля”, расположенную в группе “Параметры страницы”.

3. Выберите в развернувшемся меню последний пункт: “Настраиваемые поля”.

4. В разделе “Поля” открывшегося диалогового окна задайте значения равные 1 см для верхнего, левого, нижнего, правого полей, то есть, для каждого из четырех.

5. В разделе “Ориентация” выберите “альбомная”.

Урок: Как сделать альбомный лист в MS Word
6. Нажмите кнопку “ОК”.
7. Ориентация страницы, как и размеры полей будут изменены - они станут минимальными, но при этом не выходящими за пределы области печати.

Разбиваем лист на колонки
1. Во вкладке “Макет” (“Разметка страницы” или “Формат”) все в той же группе “Параметры страницы” найдите и нажмите на кнопку “Колонки”.

2. Выберите необходимое количество колонок для буклета.

Примечание: Если значения по умолчанию вас не устраивают (две, три), добавить на лист большее количество колонок можно через окно “Другие столбцы” (ранее этот пункт назывался “Другие колонки”), расположенное в меню кнопки “Колонки”. Открыв его, в разделе “Число колонок” укажите количество, которое вам необходимо.
3. Лист будет разделен на заданное вами количество колонок, но визуально вы этого не заметите до тех пор, пока не начнете вводить текст. Если вы хотите добавить вертикальную линию, указывающую на границу между колонками, откройте диалоговое окно “Другие колонки”.

4. В разделе “Тип” установите галочку напротив пункта “Разделитель”.
Примечание: На пустом листе разделитель не отображается, он станет видимым только после того, как вы добавите текст.
5. На листе появятся вертикальные линии, разделяющие между собой колонки.

6. Все, что вам остается, ввести или вставить текст рекламного буклета или брошюры, а также отформатировать его, если это необходимо.

- Совет: Рекомендуем вам ознакомиться с некоторыми нашими уроками по работе с MS Word - они помогут вам изменить, улучшить внешний вид текстового содержимого документа.
Уроки: Как установить шрифты Как выровнять текст Как изменить междустрочный интервал
7. Заполнив и отформатировав документ, вы можете распечатать его на принтере, после чего его можно будет сложить и приступить к распространению. Чтобы распечатать буклет, выполните следующее:
- Откройте меню “Файл” (кнопка “MS Word” в ранних версиях программы);

- Нажмите на кнопку “Печать”;

- Выберите принтер и подтвердите свои намерения.
Вот, собственно, и все, из этой статьи вы узнали о том, как сделать буклет или брошюру в любой версии Ворда. Желаем вам успехов и исключительно положительных результатов в освоение столь многофункционального офисного ПО, коим является текстовый редактор от Microsoft.
Мы рады, что смогли помочь Вам в решении проблемы.
Опрос: помогла ли вам эта статья?
Да Нетlumpics.ru
Как сделать буклет в документе Microsoft Office Word
 Буклет - это рекламное изделие, которое представляет собой один лист бумаги, сложенный несколько раз. Чаще всего этот лист бумаги слаживается 2 раза, что в конечном итоге дает три рекламные колонки. Отличительной особенностью буклетов является то, что они несут в себе рекламу очень краткого содержания.
Буклет - это рекламное изделие, которое представляет собой один лист бумаги, сложенный несколько раз. Чаще всего этот лист бумаги слаживается 2 раза, что в конечном итоге дает три рекламные колонки. Отличительной особенностью буклетов является то, что они несут в себе рекламу очень краткого содержания.
Если вам нужны буклеты и вы не хотите сильно тратиться на их изготовление, то вам всегда поможет пакет документов Microsoft Office Word. Для начала, как и при любой другой работе с вордом, нужно создать сам документ Microsoft Word и зайти в него.
Первым делом в нашем документе необходимо будет сменить ориентацию страницы, то есть с книжной ориентации на альбомную. Сделать это можно выбрав в панели инструментов пункт «Разметка страницы» и в пункте «Ориентация» выбрать альбомную ориентацию страницы. 
Следующем шагом будет настройка параметров полей. В нашем случае нам нужны верхние, нижние и боковые поля. Делаем все поля шириной, равной сантиметру.
Для этого в том же разделе «Разметка страницы» находим пункт «Поля» и заходим в него. В открывшемся разделе будут предложены шаблонные настройки ширины полей. Но нам необходимо выбрать «Настраиваемые поля». 
В открывшемся окне проставляем каждому указанному выше полю значение, равное 1 сантиметру. Кстати, боковые поля подразумевает под собой левое и правое поле. 
После всего этого опять же заходим в раздел «Разметка страницы» и выбираем пункт «Колонки». На данном этапе нам нужно будет разделить наш лист на три колонки. 
После этого ваш лист разделится на три колонки, но визуально вы этого, пока не добавите данные на страницу, не увидите. Не стоит забывать, что буклет - это лист бумаги с несколькими изгибами. Поэтому для того, чтобы было удобно сгибать лист, между колонками можно проставить вертикальные линии.
Для этого опять же перейдите в раздел «Разметка страницы» и выберите пункт «Колонки». В открывшемся окне нужно выбрать раздел «Другие колонки». 
Откроется окно с параметрами колонок в котором необходимо отметить галочкой пункт «Разделитель». 
Теперь как только колонка заполнится, она будет отделяться от следующей колонки вертикальной чертой. 
Издание буклета — это эффективный способ представления информации о вашем продукте, фирме или услугах. Для их создания хорошо подходит программа Microsoft Publisher. Освоить ее не сложно. Далее в статье мы предоставим инструкцию, как сделать буклет в Publisher.
Шаблон
Для удобства пользователей в Microsoft Publisher предусмотрено множество готовых решений. Однако в разных версиях программы их выбор осуществляется по-разному.
Так, в Publisher 2003 на панели «Новая публикация», выбирают «Создать». А затем поступают так:
- в меню «Публикации для печати» нажимают слева от кнопки «Буклеты», чтобы появились доступные варианты буклетов;
- в меню «Галерея предварительного просмотра», которое расположено с правой стороны, выбирают дизайн.
В версии 2007 алгоритм выбора следующий:
- на панели «Популярные виды публикаций» находят кнопку «Буклеты»;
- выбирают одну из галерей «Классические шаблоны» и «Новые шаблоны» или нажимают «Пустые страницы».
В Publisher 2010 в основном меню нажимают на «Создать». Далее:
- среди доступных шаблонов находят иконку «Буклеты»;
- выбирают дизайн среди представленных шаблонов буклета.
Если же занявшись созданием буклета в Microsoft publisher, вы не можете найти устраивающее вас оформление, то, поищите его на сайте Microsoft. Там размещены десятки шаблонов самой разной тематики.
Количество панелей
Тех, кого интересует, как сделать буклет в Publisher, сообщаем, что он может быть распечатан на бумажных листах разного размера (А5, А3, А4, Б4, Б5 и др). В зависимости от назначения и количества информации, которую предполагается разместить на таком полиграфическом изделии, он может иметь 3 или 4 панели. Их число можно выбрать из подменю «Размер страницы», которое размещено на панели задач «Опции».

Адрес
В некоторых ситуациях буклеты лучше рассылать по почте. Для этого необходимо оставить на них места для адреса рассылки и возврата. Даже если рассылка по почте не входит в ваши планы, то все равно имеет смысл, чтобы на буклете присутствовал адрес вашей компании вместе с ее названием.
В Publisher версии 2003 для этой цели выбирают кнопку «Включить» под надписью «Адрес заказчика». Если намерения осуществлять рассылку нет желания, то выбирают строку «Отсутствует». А в Publisher более новых версий (2007 или 2010) ставят или убирают галочку рядом со строкой «Включить адрес заказчика».
Учтите, что включить в буклет такую информацию о заказчике будет невозможно, если он создается на основе шаблона пустых страниц.
Бланки
Если вам необходимо знать, как сделать буклет в Publisher для сбора заказов от ваших клиентов или другой информации, то вам следует включить в него бланк для заполнения. В версии Publisher 2010 для этого необходимо:
- зайти в раздел «Вставить»;
- выбрать кнопку «Части страницы»;
- найти подходящий шаблон бланка.
На выбор там представлены несколько вариантов:
- Бланк заказа. Вам нужна эта опция, если вы создаете буклет, предназначенный для того, чтобы клиенты выбрали товар и оповестили поставщика или производителя о своем желании его приобрести.
- Бланк для ответов. Эту опцию выбирают, если буклет разработан для презентации товара или услуги целевой аудитории, а также сбора мнения клиентов о продукции или качестве услуги.
- Бланк для подписки. Эта опция выбирается, если с помощью буклета предполагается рекламировать услуги, для получения которых необходимо зарегистрироваться.
Шрифт и цвет
Тем, кого интересует, как сделать буклет в Publisher, нужно заранее продумать его колористику. Каждый шаблон предлагает свою цветовую и шрифтовую схемы по умолчанию. Если ни одна из них не устраивает, то нужно выбрать другую из выпадающего списка
Кроме того, можно задать свою индивидуальную колористическую и шрифтовую схему. В Publisher 2010 это можно сделать, перейдя в раздел «Макет страницы» и выбрав разделы «Схемы» и «Шрифты». В выпадающих окнах можно выбрать команду «Создать», а после подбора нужного колористического решения или шрифта, нажать на «Сохранить».

Информацию о фирме
Сведения о компании, для которой создается буклет, Publisher 2003 запросит при первом же его использовании. При работе над следующими образцами полиграфических материалов, рекламирующих вашу фирму, вы сможет просто выбирать эти данные из окна.
В Publisher, версий 2007 или 2010, можно выбрать сведения о компании из выпадающего списка.
Как сделать буклет в Publisher: пошаговая инструкция
Разобравшись с тем, как создается оформление такой полиграфической продукции, можно начать ее изготовление. И первый шаг - разработка и распечатка макета с целью тестирования:
- Для этого в Publisher 2007 и 2010 нажимают кнопку «Создать» на панели задач.
- Затем распечатывают буклет, точно так же, как и любые другие документы в программах пакета Office.
Теперь, когда вам известны некоторые функции Microsoft Publisher и, как сделать буклет в этой программе, осталось научиться заполнять его текстом, таблицами и картинками. И использование шаблонов сильно упрощает эту задачу - вам нужно просто заменить заполнитель своим собственным текстом. Для этого следует кликнуть по нему и ввести требуемый текст в соответствующее поле.

Как сделать двухсторонний буклет в Microsoft Publisher
В данном случае, вопрос касается не создания такого полиграфического изделия, а, скорее, его печати. В любом случае, рассмотрим процесс с нуля. Итак:
- откройте публикацию, которую требует распечатать в формате брошюры со сгибом;
- перейдите на вкладку «Макет страницы»;
- нажмите кнопку «Параметры страницы»;
- в списке «Тип макета» найдите и выбирете строку «Брошюра»;
- выставьте для ширины значение 21,59 см, а для высоты — 27,94 см (т. е. параметры для А4);
- если необходимо, произведите изменения в разделе «Направляющие полей».
Для 4-страничной брошюры под окном просмотра должен появиться текст:
- размер страницы: 21.59см x 27.94см
- размер листа: 43.18см х 27.94см
- порядок страниц: 4,1,2,3.
Печать
Осталось получить «бумажный» вариант брошюры:
- Для этого на вкладке «Файл» выбирают пункт «Печать».
- В открывшемся окне в списке "Принтер" выбирают устройство, поддерживающее печать на бумаге с размерами 27,94 на 43,18 см.
- Переходят в раздел «Настройка» и выставляют следующие параметры:
- «Напечатать все страницы»;
- «Брошюра, сгиб сбоку»;
- 27,94 см х 43,18см или Tabloid;
- «Альбомная» (если используется Publisher 2010).
Если невозможна автоматическая 2-сторонняя печать, то выбирают опцию «Ручная двусторонняя печать» с переворотом по короткому краю.

Теперь вы знаете, как сделать буклет в Publisher. Описание процесса создания такой полиграфической продукции пошагово поможет вам легко справиться с решением подобных задач.
Буклет – это действенный способ представить информацию о вашей фирме, продукте или услугах потенциальным клиентам. Пользуясь встроенными шаблонами или, попрактиковавшись, разработав свой собственный шаблон с нуля, вы сами можете создать 3- или 4-панельные буклеты в Microsoft Publisher. Вы можете модифицировать шаблон, добавив форму обратной связи или строку адреса. Ниже приведены инструкции для того как создать брошюру в Microsoft Publisher 2003, 2007 и 2010.
Шаги
- В Publisher 2003 нажмите "Создать" на панели задач "Новая публикация", потом выберите "Буклеты" из меню "Публикации для печати" и щелкните мышью слева от "Буклеты", чтобы увидеть доступные виды буклетов. Справа в меню "Галерея предварительного просмотра" выберите дизайн.
- В Publisher 2007 выберите "Буклеты" из панели "Популярные виды публикаций", потом выберите один из шаблонов из "Новые шаблоны", "Классические шаблоны" или "Пустые страницы". Вы можете нажать на любой из шаблонов, чтобы на правой половине экрана увидеть его увеличенную версию сверху справа от панели задач "Опции буклета".
- В Publisher 2010 на странице "Доступные шаблоны" нажмите "Буклеты", потом выберите дизайн из представленных шаблонов буклета. Вы можете нажать на любой из шаблонов, чтобы на правой половине экрана увидеть его увеличенную версию сверху справа от панели задач "Опции буклета".
- Если вы не можете найти дизайн, который хотите, и у вас есть соединение с интернетом, вы можете скачать дополнительные шаблоны на сайте Microsoft.
-
Решите, сколько у вашего буклета будет панелей: 3 или 4. Выберите "3-панельный" или "4-панельный" из меню "Размер страницы" на панели задач "Опций".
- В Publisher можно сделать 3- или 4-панельные буклеты на листе любого размера. Перед тем как решить, на сколько панелей делать буклет, вы можете взять листок размера желаемого буклета и свернуть его втрое или вчетверо, чтобы понять как вам нравится больше. (Черновые документы прекрасно подойдут для этой цели).
- Выбор размера страницы недоступен, если вы решите делать ваш буклет из шаблона пустых страниц.
-
Решите, как вы будете раздавать буклеты: в руки или по почте. Если вы собираетесь рассылать буклеты вашим потенциальным покупателям по почте, то вам нужно оставить место на буклете для адреса рассылки и адреса возврата. (Рассылка стандартных писем ведется по адресам, взятым из электронной таблицы Microsoft Excel или из базы данных Microsoft Access). Если же вы планируете раздавать ваши буклеты вручную, то адрес рассылки на них не нужен. Однако, вероятно, вы захотите, чтобы на буклете присутствовало название и адрес вашей компании.
- В Publisher 2003 выберите "Включить" под строкой "Адрес заказчика", чтобы включить адрес рассылки, либо выберите "Отсутствует", чтобы исключить его.
- В Publisher 2007 и 2010 поставьте галочку рядом с "Включить адрес заказчика", чтобы включить адрес рассылки, и уберите галочку, чтобы исключить его.
- Включить адрес заказчика невозможно, если вы решите делать ваш буклет из шаблона пустых страниц.
-
Выберите цветовую и шрифтовую схемы вашего буклета. Каждый шаблон идет с цветовой и шрифтовой схемами по умолчанию, но если вы хотите использовать другую цветовую или шрифтовую схему вам всего лишь нужно выбрать новую подходящую. Выберите одну из имеющихся цветовых схем из выпадающего списка Цветовые схемы и один из шрифтов из выпадающего списка Шрифтовые схемы.
- Также вы можете создать вашу индивидуальную цветовую или шрифтовую схему нажав "Создать" в выпадающем списке цветовых или шрифтовых схем.
- Если в Publisher вы создаете и другие маркетинговые материалы типа листовок, подарочных сертификатов или особых бланков для документов, вы должны выбрать такую же цветовую и шрифтовую схемы для всех этих материалов, чтобы представить единую фирменную символику вашего предприятия.
-
Внесите информацию о вашей фирме. Publisher 2003 запросит эту информацию при первом же использовании. После, вы выбираете эти данные из окна Личная информация в меню Редактирование и вставляете их в буклет. В Publisher 2007 и 2010 вы можете выбрать данные вашей компании из выпадающего списка Бизнес-информация или выбрать "Создать", чтобы создать новые данные о вашей компании. Эта информация будет находиться в вашем буклете.
Создайте буклет. Чтобы создать буклет в Publisher 2007 и 2010, нажмите кнопку "Создать" на панели задач. (На этой стадии в Publisher 2003 автоматически подразумевается, что вы создаете буклет, поэтому на этой панели задач отсутствует кнопка Создать).
- На этой стадии вы можете распечатать буклет, чтобы оценить его внешний вид. Также вы можете создать PDF версию и разослать другим, чтобы они внесли свои предложения по дизайну.
-
Замените заполнитель вашим собственным текстом. Кликните по нему и вводите требуемый текст в текстовое поле.
- В большинстве случаев, текст автоматически подстраивается под размер текстового поля. Если же вам нужен текст определенного размера, выберите "Авторазмещение текста" из меню "Формат" и потом - "Без авторазмещения" (Publisher 2003 и 2007) либо выберите "По размеру текста" из ленты меню "Работа с надписями" в разделе "Формат" и нажмите "Без авторазмещения"(Publisher 2010). В таком случае вы сможете выбрать размер текста вручную.
- Такой же алгоритм проделывайте с любым текстом, который нужно заменить на обеих страницах буклета.
-
Замените все графические заполнители изображениями нужными вам. Щелкните правой кнопкой мыши по картинке, которую вы хотите заменить, в всплывающем меню нажмите "Изменить рисунок" и выберите откуда загрузить новый. Такой же алгоритм проделывайте с любыми изображениями, которые нужно заменить на обеих страницах буклета.
-
Распечатайте нужное количество копий вашего буклета. Перед тем, как распечатать буклет, убедитесь, что он выглядит так, как вы хотели.
- Если вы собираетесь печатать ваши буклеты в типографии, вам нужно сохранить или конвертировать их в формат PDF, так как документы на печать большинство типографщиков принимают в этом формате.
- Пусть ваш макет будет достаточно симметричным, но не полностью. Ваш буклет будет привлекать больше внимания, если вы сместите его центр немного влево или вправо. Оставляйте достаточно свободного пространства вокруг текста и изображений, чтобы их было лучше видно. Если весь ваш текст выравнен по левому краю либо по ширине, что бы сделать акцент на небольшой его части, вы можете выровнять его по правому краю.
- Желательно, чтобы в вашем буклете было использовано не более 3 видов шрифта. Как правило, шрифты Serif и Sans Serif не используют вместе, однако, для основного текста вы можете использовать шрифт Serif, а для заголовков простой Sans Serif. Полужирный шрифт и курсив используйте только для акцентирования.
- Если вы разрабатываете буклет с нуля впервые, вы можете создать несколько буклетов по разным шаблонам и вырезать из них нравящиеся вам элементы и вставить их в ваши пустые страницы.
- Без разницы, создали ли вы ваш буклет из шаблона либо с нуля, вы можете усовершенствовать его внешний вид, используя элементы из Коллекции картинок либо из Галереи рисунков (Publisher 2003 и 2007), или из Стандартных блоков в меню Вставка (Publisher 2010).
- Если ваш буклет будет рассылаться по почте, то на обратной стороне разместите строку для адреса потенциального клиента на форме обратной связи. В таком случае, когда клиент заполняет бланк и отправляет его, он или она не утратят информацию о вашей компании.
Предупреждения
- Не обозначайте вертикальными линиями места сгиба буклета, не всегда удается согнуть точно по линиям.
- Никогда и нигде, кроме заголовков, не используйте прописные буквы. Их неудобно читать в основном тексте. Также, для текста, состоящего из прописных букв, не используйте декоративные шрифты типа Script.
- После точки ставьте только один пробел. После форматирования текста либо после смены размера шрифта на менее крупный, два пробела могут образовать большие пропуски.
Выберите шаблон для вашего буклета. Microsoft Publisher систематизирует свои шаблоны и образцы, согласно цели использования буклета.
Соберите ваши изображения. Сделайте цифровые копии изображений, чтобы использовать их при проектировании буклета. Есть несколько мест, где можно найти хорошие изображения:
- Наймите профессионального фотографа для съемок вашего офиса, рабочих или того, о чем собственно буклет. Стоимость 1 часа работы профессионального фотографа может варьироваться от 50 до 500 долларов, поэтому поищите оптимальную стоимость и заказывайте такого фотографа, которого можете себе позволить. Помните о том, что хорошие фотографии увеличивают эффективность буклета.
- Найдите или купите уже готовые фото. Воспользуйтесь любым поисковиком и найдите нужное фото. Нажмите на изображение и узнайте, открыто ли оно для использования, или его нужно купить. Хорошие готовые изображения стоят в пределах 5 долларов или ниже.
- Купите права на фотографии в социальных сетях или у местных фотографов. Если вам нужно ошеломляющее фото для одного проекта, то покупка фото из предложенного ассортимента, станет превосходной инвестицией. Сравните стоимость фотографий и обсудите ограничение прав собственности, если это изображение вы будете использовать только в одном проекте.
Выберите программу, которая создает буклеты. В этом секторе тоже очень большой выбор:
- Такую возможность предоставляет Microsoft Word. Используйте последнюю версию этой программы, нажмите на «Файл», «Создать с шаблона». В показанной таблице выберите «Брошюры и буклеты».
- Программа Pages от компании Apple используется многими любителями графического дизайна из-за высокого качества шаблонов и легкости в обращении. Нажмите на кнопку «Брошюры» слева в списке программы Pages. Вы можете купить эту программу на свой компьютер Mac за 19.99 долларов или на iPad за 9.99 долларов.
- Графические дизайнеры могут превратить ваш шаблон в законченный продукт, используя такие программы как Adobe InDesign или Illustrator. Наймите кого-нибудь из ваших сотрудников или частных графических дизайнеров. Большинство дизайнеров имеет образцы своих работ, поэтому вы сможете их просмотреть.
Вставьте свои изображения в буклет. Программа Pages позволяет перетянуть свои изображения в шаблон. В программе Word вам нужно кликнуть правой кнопкой мыши на изображении в шаблоне и поменять его. Также это возможно с помощью кнопки «Вставить» на панели меню над шаблоном.
- Не забудьте вставить свой логотип в нескольких местах буклета.
Вставьте текст в ваш шаблон. Вы можете его напечатать с образца, если, конечно, он еще не на компьютере.
- Будьте осторожнее, когда копируете и вставляете текст из Microsoft Word в Pages. Возможно, вы захотите сохранить текст в другой программе, например, Notepad или Textedit, и тем самым убрать все форматирование.
- Не забудьте указать ваши контактные данные.
- Форматируйте вашу информацию, используя меню форматирования в Word/Pages. Обе программы похожи и используют как верхнее меню для форматирования, так и выскакивающее окно. Нажмите на меню форматирования, чтобы увидеть различные функции.
Пролистайте на вторую страницу. Если вы используете программы Word или Pages, то чтобы вставить информацию на внутреннюю часть буклета, нужно наполнить ею вторую страницу. На первой странице будет размещаться передняя, задняя и средняя части буклета, в то время как на второй странице будут три внутренние части буклета.
Попросите несколько человек проверить ваш буклет. Автоматической проверки правописания не достаточно для печатных проектов. Попросите других людей, которые участвуют в этом проекте, проверить правильность написания текста и найти возможные ошибки.
- Вместе с тем, как вы отправите электронную версию буклета на проверку своим коллегам, распечатайте пробную копию буклета на своем принтере. В распечатанном виде вы сможете заметить различные ошибки.