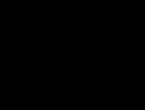Причина зависания пк. Что делать, если зависает компьютер
Зависает компьютер при работе. Как пользователь компьютера определяет это? По отсутствию реагирования мыши и клавиатуры на его действия. Первое, что необходимо сделать, это проверить связь мыши и клавиатуры с материнской платой, не отошли ли провода от разъемов. Если же этот комплект беспроводной, то проверьте сначала батарейки в устройствах, переткните адаптер для беспроводной связи.
Зависания из-за материнской платы
Предположим, что мышь и клавиатура запитываются USB кабелем, который воткнут в один из портов на материнской плате. Стал зависать компьютер, что с этим делать? Помогает только перезагрузка системы. Надо посмотреть, горят ли индикаторы питания на этих устройствах, например, на клавиатуре понажимать клавиши CapsLock или NumLock. Возможная причина отсутствия питания – это неисправность USB портов на материнской плате. Чтобы диагностировать это, воткнем в один из портов флешку. Если для выхода в интернет используется Wi-Fi адаптер, то посмотреть по лампочке на нем, работает ли он. Если эти устройства не работают, то дело наверняка в подвисании USB портов. Это случается в основном, когда материнская плата проработала уже много лет, и начинаются проблемы в распределении питания между ее элементами, происходит их нагрев. Перезагрузка компьютера позволяет решить эту проблему на время. В таком случае лучше довериться специалистам и отвезти системный блок целиком в сервисный центр. Надо будет готовиться к замене материнской платы.
Причина зависания компьютера при работе – это и перегрев конденсаторов на материнской плате. А электролит, вытекший из конденсаторов, может вызвать замыкания.
Неполадки с блоком питания
Компоненты компьютера получают питание от блока питания. Поэтому при его выборе лучше не экономить и купить хотя бы средний по цене. Дешевый же блок может начать выдавать повышенное или пониженное напряжение при скачках напряжения в сети, что отразится на работе элементов системы, и компьютер зависнет. Если вдруг напряжение скаканет выше 250 В, то это может привести к выходу из строя полкомпьютера.
На наклейке БП должны быть написаны диапазоны напряжений, при каких он работает. Если напряжение в сети меньше нижнего порога, то он не включится. В рабочем диапазоне выходные напряжения в норме. При повышенном напряжении система автоматически отключается. Так должен работать хороший распределитель питания, который содержит в себе стабилизатор напряжения.
Проверить надежность блока питания, можно открыв его и обратив внимание на качество его сборки. Пайка в недешевом блоке должна быть сделана добротно. Поэтому для предотвращения будущих зависаний в случае с некачественным блоком питания, лучше его быстрее заменить.
Но от повышенного напряжения и соответственно от выключения компьютера защитит только UPS, который переведет систему на режим работы от батареи. За это время можно спокойно отключить компьютер без последствий для его устройств.
Некорректный температурный режим
Причины зависания системы разнообразны, но самой распространенной, как вы догадались, можно назвать температурный режим в корпусе. Повышение температуры процессора, элементов системной платы или видеокарты приводят к возникновению "тормозов" и зависаний. Поэтому все компоненты, которые потребляют много энергии, снабжаются вентиляторами. Также применяются и корпусные кулеры, которые поддерживают стабильный отвод тепла из корпуса. Но их необходимо правильно установить, чтобы они работали на выдув.
Перегрев может наступить из-за разгона центрального процессора или графической карты (например, при помощи поднятия частоты системной шины FSB, напряжения процессора или оперативной памяти, частоты GPU видеокарты).
Случается и перегрев жесткого диска. Для проверки его температуры применяются специальные утилиты, следящие за важными параметрами этого самого ценного устройства в компьютере. Если температура поднялась выше 50 ºС, то лучше рядом с диском поставить дополнительный кулер, если позволяет конструкция корпуса.
Системный блок располагается совсем рядом с системами отопления? Немедленно поищите для него новое место. В жаркое время можно снять одну крышку корпуса компьютера для лучшей вентиляции.
Нехватка мощности компьютера
Приложения и игры становятся более требовательными к ресурсам. В этом случае компьютер старой конфигурации может работать некорректно, самопроизвольно зависать. Сейчас для нормальной работы необходимо как минимум 8 ГБ оперативной памяти и 2-х ядерный процессор с частотой от 3 ГГц.
Зависание может происходить, например, только при запуске тяжелых игр, когда процессор и видеокарта полностью нагружаются. В таком случае можно посоветовать для начала обновить драйвера для видеокарты, скачав их с официального сайта фирмы изготовителя.
Плавность прохождения видеоигры зависит и от работы оперативной памяти. Обычно для 2-х или 4-х канального режима в системном блоке установлено несколько ее планок. Попробуйте вытаскивать их поочередно и проверять систему на работоспособность.
Если это не помогло, то необходимо установить специальную программу для мониторинга температур процессора и видеокарты прямо во время игры. Наиболее распространенной программой является MSI Afterburner.
С помощью нее можно мониторить температуру каждого из нескольких ядер центрального процессора.

Программные проблемы зависания
Зависания могут быть связаны и с самой операционной системой Windows или недавно установленными драйверами. В этом может помочь утилита по оптимизации компьютера или откат предыдущей версии драйвера. Если же проблемы возникают из-за обновлений Windows, то попробуйте сделать до предыдущей сборки.
Необходимо постоянно следить за обновлениями антивирусных баз. Ведь вирусы, попавшие на компьютер через всемирную сеть интернет или внешний накопитель, могут также влиять на стабильность системы.
Можно столкнуться с глюками и зависаниями во время работы системы. Причины для этого разнообразны – от нехватки оперативной памяти до перегрева центрального процессора. Если содержать системный блок в чистоте, не разгонять комплектующие и заранее приобрести качественный блок питания, то вероятность этого уменьшится.
Ситуаций когда зависает и тормозит Компьютер может быть не мало. В основном симптомы проявляются на маломощных ПК и при высоких нагрузках на систему и ресурсы компьютера, таких как работа в графических редакторах, играх. Но не редки случаи, когда тормозить начинает почти новенький мощный только что собранный компьютер при просмотре страничек в интернете. Давайте рассмотрим основные причины зависания и снижения производительности наших ПК.
Вирусы и вредоносные программное обеспечение
Шпионские программы и вирусы создают существенную угрозу безопасности системы, они также могут серьёзно уменьшить производительность компьютера и в некоторых случаях привести к зависанию компьютера. Первый этап сражения с такими программами - сканирование системы при помощи последних версий антишпионского и антивирусного ПО.
Эти приложения помогают обнаружить и удалить имеющееся на компьютере вредоносное ПО. Если программные сканеры не помогают в уничтожении шпионских программ, попробуйте сделать следующее:
- Скачать и запустить бесплатную антивирусную утилиту Dr.Web CureIt – на данный момент она зарекомендовала себя, как максимально эффективная при обнаружении и лечении компьютера от вирусного ПО. Скачать ее можно с сайта разработчиков free.drweb.com/cureit . Очень важно после проведения проверки проверять список обнаруженных утилитой файлов, так как по мнению Dr. Web любой экран будь-то CCleaner или другой утилиты является вредоносной! А при удалении не полного ПО, а только его части, какие обнаружил антивирус грозит приобретением еще больших тормозов системы.
- Найдите подозрительные процессы и завершите их работу посредством Диспетчера задач Windows (Task Manager).
- Найдите подозрительные процессы и завершите их работу посредством консоли Управление компьютером (Computer Management).
- Найдите подозрительные процессы, элементы автозагрузки и завершите их работу посредством утилиты Настройка системы (System Configuration, Msconfig.exe).
- Найдите и удалите записи реестра, связанные с подозрительными процессами и элементами автозагрузки.
- Найдите и удалите подозрительные файлы.
- Установите и используйте несколько программ для обнаружения и удаления шпионского ПО.
Примечание: если вышеуказанные методы не помогли, запустите Windows в Безопасном режиме (Safe Mode) и попробуйте снова. Алгоритм удаления вируса зависит от типа вирусной программы.
Многие из нас считают, что антивирус с просроченной лицензией, который запускается с Windows все же защищает компьютер. Как показывает практика – он не только не защищает, а на компьютерах с просроченным антивирусом вредоносных программ и кода в несколько раз больше, чем на ПК совсем без защиты.
Зависает по причине перегрева процессора

Современные процессоры выделяют много тепла. Поэтому для их работы необходимо наличие охлаждающего элемента, обычно кулера. На машины, использующиеся для игр и прочих видов деятельности, создающих сильную нагрузку на процессор, часто устанавливаются специальные системы с водяным охлаждением или системы на основе хладагентов.
При превышении предельно допустимой температуры процессора система начинает работать медленно или с перебоями и как следствие зависает компьютер.
В современные материнские платы встроена технология отслеживания температуры процессора, отчёты которой можно просмотреть в BIOS.
Остановка вентилятора на кулере процессора может быть вызвана несколькими причинами:
- Большое количество пыли препятствует нормальному вращению вентилятора.
- Произошел отказ двигателя вентилятора.
- Из-за износа подшипников вентилятор начал «трястись».

Определить, имеются ли неполадки в работе кулера, можно прислушавшись и/или потрогав компьютер. Вентилятор с разболтанными подшипниками начинает трястись и вызывает дрожание корпуса. При этом издаётся характерный шум, если хорошо прислушаться.
Однако на такой шум часто не обращают внимания даже опытные пользователи. Но по прошествии времени звуки и дрожь становятся слишком заметными, и единственное решение, которое приходит в голову пользователя - произвести замену кулера.
Тем не менее, замена вентилятора нужна далеко не всегда. Если дело в пыли, достаточно убрать её напором сжатого воздуха. Но имейте в виду, что даже если удастся снова запустить вентилятор, при чрезмерной нагрузке его срок жизни будет стремительно сокращаться.
Так же вы можете использовать утилиты по отслеживанию температуры процессора и его корпуса, которые помогут избежать зависания компьютера.
Зависает по причине неполадки в работе оперативной памяти

Неполадки в работе оперативной памяти могут приводить к зависанию компьютера из-за того, что:
Процессы оперативной памяти синхронизируются медленнее, чем положено.
Модуль оперативной памяти имеет незначительные дефекты, которые можно выявить только во время полного тестирования.
Произошел перегрев модуля оперативной памяти.
Во времена господства FRM RAM покупка оперативной памяти проходила довольно просто. Достаточно было знать, какую скорость способна поддерживать материнская плата и максимальный размер памяти для каждого слота.
В наши дни существует различные типы оперативной памяти, работающие на разных скоростях. Передовые материнские платы поддерживают работу памяти на скоростях ниже максимальных показателей.
Небольшие дефекты модулей оперативной памяти могут привести к нестабильной и медленной работе системы. Дешевые чипы часто имеют такие недостатки, в результате которых происходят сбои и периодически появляется «синий экран».
Несмотря на то, что встроенные механизмы способны обеспечивать продолжительность работы системы, дефекты модулей оперативной памяти неизбежно оборачиваются снижением производительности и в некоторых случаях приводят к зависанию компьютера.
Если при прикосновении планка и слот окажется слишком горячими(следует проверять только с выключенным из розетки питанием!), следует приобрести отдельный кулер для обдува модуля памяти. При отсутствии слота для такого кулера на материнской плате можно воспользоваться кулером-картой (fan card), вставляющейся в PCI слот.
Также можно купить «теплоотводы» - специальные комплекты охлаждения для модулей оперативной памяти (RAM heatsink), улучшающие рассеивание тепла и снижающие риск перегрева.
Материнские платы позволяют использовать планки с различной частотой работы, однако по умолчанию они работают на самой низкой частоте из установленных модулей памяти.
Нестабильной работы жёсткого диска

Существует несколько признаков неминуемой гибели винчестера, в зависимости от типа неполадок (механические, электронные, логические или программно-аппаратные) это может быть:
- Низкая скорость доступа к диску;
- Увеличивающееся число поврежденных секторов при запуске утилит сканирования и проверки диска (scandisk/chkdsk);
- Необъяснимые появления синего экрана;
- Периодические сбои в процессе загрузки.
Обнаружить неполадки в работе жёсткого диска порой сложно, поскольку их ранние признаки могут быть не слишком заметны. Специалисты узнают о них по изменению звука вращения диска (слышны щелчки, потрескивание или высокочастотный писк). Дальнейшее повреждение винчестера может привести к отказу системы.
Процесс записи проходит очень медленно, так как системе требуется время, чтобы найти неповреждённые блоки (это происходит, если диск имеет надёжную файловую систему типа NTFS, на дисках с другими файловыми системами вероятнее всего будет появляться синий экран).
Возможны появления сообщения «Ошибка отложенной записи» (Windows delayed write failure) на компьютерах с ОС Windows.
Если система работает медленнее, чем обычно, запустите утилиту сканирования или проверки диска (scandisk или chkdsk), в зависимости от установленной на компьютер платформы.
Издаваемый диском шум и отчёты проверки/сканирования диска - лучшие показатели неполадок винчестера, ведущих к повреждению системы.
Настройки BIOS

Одной из часто игнорируемых причин медленной работы системы является неправильная настройка параметров BIOS. Большинство пользователей оставляют нетронутыми предзаданные разработчиками настройки.
Однако если параметры BIOS не соответствует оптимальной конфигурации для данной машины, система начинает работать значительно медленнее. Повысить производительность компьютера можно, выявив оптимальные значения BIOS, которые могут отличаться от фабричных.
Не существует центральной базы данных оптимальных установочных параметров BIOS, но узнать их можно, выполнив поиск по запросу «название материнской платы BIOS». Еще одним способом увеличения производительности компьютера является «перепрошивка» BIOS.
Для этого понадобится получить соответствующее ПО и инструкции (их может предоставить фирма-производитель материнской платы).
Службы Windows

Большинство служб Windows включены по умолчанию. Многие из них не обязательны для нормальной работы системы.
Чтобы определить, какие именно службы работают, откройте апплет Службы (Services) из меню Администрирование. Для этого щёлкните на ярлыке Мой компьютер (My Computer) и в контекстном меню выберите пункт Управление(Manage).
Информация, представленная в консоли «Службы» имеет среди прочих параметры: Имя (Name), Состояние (Status) и Тип запуска (Startup Type). Более подробную информацию по той или иной службе можно получить, дважды щёлкнув по соответствующему элементу списка, чтобы открыть окно свойств службы.
Остановить работу службы можно, нажав кнопку Остановка службы (Stop). Если уверены, что служба не нужна, в окне её свойств раскройте список значений опции Тип запуска (Startup Type) и выберите Отключено (Disabled). Если не уверены - выберите Вручную (Manual). В этом случае можно самостоятельно запустить службу, когда понадобится.
Список работающих служб также отображается в окне утилиты msconfig. Откройте диалоговое окно Выполнить (Run) и введите в текстовую строку msconfig. В столбце Базовые указаны службы, которые Microsoft считает основными для работы компьютера.
Тем не менее, далеко не все требуемые службы отображены в окне утилиты Настройка системы (System Configuration). Чтобы отменить запуск службы при запуске системы, уберите отметку слева от неё.
Процессы потребляющие много ресурсов

Для выполнения «неконтролируемых» процессов (runaway processes) требуются все циклы процессора. Обычные причины: неверно прописанные буквы дисков и установленное на новой операционной системе устаревшее ПО.
Определить наличие таких процессов можно, посмотрев в список Диспетчера задач (Task Manager). Процессы, которые загружают почти 100% циклов ЦП, скорее всего, являются неконтролируемыми.
Есть исключение. На хорошо работающей системе процесс Бездействие системы (System Idle) будет часто забирать большинство циклов ЦП. Любые другие процессы, отнимающие 98% циклов ЦП, являются неконтролируемыми.
При обнаружении такого процесса, щёлкните по нему правой кнопкой и выберите команду Завершить процесс (End Process).
Неконтролируемые системные службы можно остановить при помощи консоли Службы (Services). Если консоль не помогает, попробуйте перезагрузить систему.
Дефрагментация диска

В связи с постоянным добавлением, удалением и заменой файлов, их содержимое может разделяться между секторами из разных областей диска. Этот процесс называется фрагментацией. Фрагментация жёсткого диска может значительно влиять на скорость работы системы, потому что головкам винчестера приходится постоянно двигаться вперёд и назад в поиске разбросанных фрагментов файла.
Частой причиной этому является переполненность диска, поэтому для минимизации фрагментации и улучшенной работы утилиты дефрагментации желательно всегда сохранять 20-25% свободного пространства. Если диск переполнен, удалите часть файлов и перезапустите дефрагментатор.
Также следует очищать периодически жесткий диск от временной и ненужной информации.
Но все же получить реальное ускорение поможет только использование .
Компьютер зависает при игре
Самая распространенная и частая причина, почему зависает компьютер при игре, это, конечно же, проблема с драйверами. Как правило, с драйверами видеокарты, или любого другого устройства, которое, так или иначе, принимает участие в воспроизведении игры.
Драйвера могут быть повреждены. Возможно, не хватает какой-то библиотеки, которая требует сама игра и так далее. Нам производитель постоянно говорит, обновите драйвера видеокарты. Он это делает не потому что ему нечем заняться, как считают некоторые пользователи. Он это делает в первую очередь для того, чтобы его видеокарта могла обслуживать новые форматы и игры.
Самая распространенная и частая причина, это, конечно же, проблема с драйверами. Как правило, это проблема с драйверами видеокарты. Возможно, повреждены, возможно, не хватает какой-то библиотеки, которую требует сама игра. Не зря же нам постоянно предлагают обновить драйвера видеокарты.
Иногда именно обновление драйвера может вызвать не стабильную работу устройства. Если вы заметили, что система упала в производительности после обновления каких-либо драйверов, попробуйте откатить драйвер на более старую версию.
Что нужно делать в первую очередь, когда компьютер зависает при игре ? Конечно же, это поработать с драйверами. Попробуйте удалить старые, и поставить новые. Главное помните, драйвера должны быть только с официального сайта или диска. Можно так же попробовать обновить драйвера через свойство компьютера.
Для этого переходим в меню «Пуск», ищем «Компьютер». Правой кнопкой мышки нажимаем на ярлыке и выбираем «Свойства».


Откроется окно, где нас интересует вкладка «Драйвер», переходим и нажимаем кнопку «Обновить».

Там есть и другие кнопки, разберетесь. Кстати, так можно и лучше всего удалять драйвер с устройства, чем просто папки на локальных дисках. Возьмите на заметку.
Недостаточно оперативной памяти
Сейчас, когда мировая индустрия компьютерных игр активно развивается, нужно иметь всё мощнее и мощнее компьютеры или ноутбуки. Как правило, чем новее игра, тем больше ресурсов она требует от нашего компьютера. Разработчики не стоят на месте и внедряют всё новые и новые технологии.
В основном делается ставка на оперативную память и видеокарту.

Поэтому, если вы купили крутой и современный компьютер в 2010 году, то это не значит, что в 2016 он будет таким же. Поэтому причиной зависания компьютера при игре может быть то, что он просто её не потянет!
Если вы купили крутой, современный компьютер в 20 10 году, то в 2016 он будет просто куском железа. Решение здесь тоже довольно простое, вам нужно увеличить объем оперативной памяти.
Помните, что это нужно делать, только в том случае, если другие устройства поддерживают требования игры.
Проблема с видеокартой

Игра может зависать не только о неработающих драйверов видеокарты, но и от неё самой. Это может быть вызвано перегревом, недостаточно ресурсов, тока и так далее. Все мультимедиа, которые есть у нас на компьютерах, воспроизводит видеокарта. Компьютерная игра это управляемое видео.
Вы можете так же различными программами продиагностировать видеокарту, а так же боритесь с перегревом видеокарты.
Капризный блок питания
Компьютер во время игры так же может зависать и от работы блока питания. Нам всем известно, что компьютер работает от сети. Без розетки он не может. Блок питания нам нужен для того, чтобы сделать из 220 вольт свой ток и раздать по устройствам.
Так вот, если блок питание будет неработоспособным и работать через силу, то и другие устройства тоже пострадают. И это как минимум может привести к зависанию. А может привести и к выходу из строя. Блок питания на самом деле очень чувствительный и нужно об этом помнить.
Если блок питание будет работать со сбоями, то материнская плата не будет получать требуемое напряжения и уж тем более не сможет дать другим устройствам. Как правило, это и есть зависание компьютера.
Но не спешите сломя голову бежать до первого компьютерного магазина за новым блоком питания. Это должно быть последним действием, которое вы должны сделать. Если уже ничего не помогло.
Ваш компьютер зависает после запуска и Вы не смогли продолжить что-нибудь с ним сделать в дальнейшем! Похоже, знакомая проблема? Тогда я считаю, вы имеете полное право знать причины тоже, представленные здесь. При работе на компьютерах, существует высокая вероятность того, что ваша система может зависнуть ни с того ни с сего. Если ваш компьютер часто зависает, пора выяснить причины таких сбоев вашей системы.
Причины почему компьютер зависает при запуске
Существует множество причин для замораживания компьютера при запуске. Ниже приведены несколько причин, которые могут вызывать неблагоприятные последствия зависания вашей системы более часто.
Дефектные аппаратные средства (электростатический разряд и ослабленные соединения между аппаратными средствами и материнской платой компьютера).
Неисправность программного обеспечения (коды оперативной памяти; программного обеспечения, инфицированных adbots, вирусов и шпионских программ).
Прослушивается операционная система (повреждение реестра Windows операционной системы).
Зараженные драйверы (неправильная установка драйверов, небольшие программы, позволяющие аппаратному и программному обеспечению для работы в режиме синхронизации).
Во всех перечисленных выше проблемах — это первопричина, и это ответ на твой запрос о том, почему компьютер зависает, почти все компьютеры сегодня собираются из аппаратных компонентов которые производятся разными фирмами, которые могут привести к аппаратным неисправностям системы. Если ваше программное обеспечение повреждено вредоносными программами через Интернет, компьютер зависание при запуске — это предупреждающий знак, указывающий, что ваша операционная система может быть в опасности. Это происходит потому, что вирусы и программы-шпионы обычно копируют свой код и хранят его в скрытых местах в вашей системе, тем самым используя больше памяти. В конечном итоге это замедляет работу вашей системы. Однако, если реестр операционной системы поврежден, то такой симптом, как зависание компьютера при запуске будет означать предупреждение, чтобы переформатировать вашу систему.
Компьютер зависает вскоре после запуска — устранение проблемы
Иногда, может случиться, что вы не можете войти в вашу систему когда система загружается, компьютер зависает случайным образом, и неважно, сколько раз Вы нажмете ключи и будете бацать по мыши, система остается замороженной. В таком случае, я хотел бы предложить вам попробовать следующее:
Перезагрузите вашу систему и настройте систему на чистую загрузку.
Нажмите Пуск введите команду msconfig в поле поиска меню Пуск и нажмите Ввод.
Система может запрашивать у пользователя подтверждение, иногда просит пароль администратора. Введите пароль и щелкните на продолжить.
Теперь, на вкладке общие нажмите на кнопку выборочный запуск и на вкладке Общие в разделе выборочный запуск, снимите флажок загружать элементы автозагрузки.
Выберите вкладку отметьте флажок — Не отображать службы Майкрософт. Затем нажмите на кнопку отключить всё.
Нажмите кнопку ОК. И после того, как система подсказок исчезнет, нажмите на перезагрузку.
Если система стартует, определите номер для служб Microsoft, которые являются причиной проблемы, если ваша система работает под управлением Windows 7.
После запуска компьютера, проверьте реестр. Вот несколько шагов, чтобы проверить это.
Щелкните на Start (Пуск).
В поле поиска для запуска меню, введите команду regedit. Нажмите Кнопку Enter (Ввод).
Теперь найдите следующий раздел реестра:
HKEY_LOCAL_MACHINE\SYSTEM\CurrentControlSet\Control\FileSystem
Как только раздел найден, установите значок NtfsDisable8dot3NameCreation равным 1, чтобы удалить все повторяющиеся или несколько версий для DOS имён.
Компьютер зависает после запуска, но работает в безопасном режиме — устранение проблемы
Большинство людей жалуются на компьютерные зависания в Windows 7 и они также заметили, что он предлагает систему для запуска в безопасном режиме, после перезагрузки. Теперь прежде чем понять, является ли этот безопасный режим и стоит или нет его запускать, важно понимать что такое безопасный режим. Безопасный режим-это специальный способ загрузки Windows, когда система не хочет запускаться в обычном режиме. В безопасном режиме, включены не все функции. Большинство драйверов устройств не загружаются (такие как принтер и сканер). Командные файлы autoexec.bat и config.sys не запускаются. Используется стандартный VGA графический режим, а не графические драйвера устройства. В этом режиме система проверяет msdos.sys для информации, чтобы найти требуемые файлы. Так что теперь возникает вопрос, что делать после того, как система загрузится в безопасном режиме? Для проверки корневой причины, чем была вызвана загрузка Windows неполно должен быть ваш первый план действий.
Нажмите на Пуск, и нажмите кнопку на панели управления. В последнее время, если вы добавили какие-либо драйвера устройства, попробуйте удалить его и затем попытаться перезагрузиться. Если система загрузится нормально, то это значит, что устройство имело какой-то конфликт с драйверами. Получите более подробную информацию для установки игр или новых приложений и попробуйте удалить их, если у вас есть сомнения по поводу их установки. Однако, если нет никаких проблем с оборудованием или программным обеспечением, то это указывает на наличие коррупционной проблемы реестра, которые могут быть урегулированы только путем получения новой установки копии Windows.
Когда вы сталкиваетесь с такой проблемой, не торопитесь с выводами, что ваша система нуждается в переформатировании. Проверьте все возможные причины и попытайтесь выяснить причину, почему ваш компьютер зависает после запуска. И да, ещё одна важная вещь, всегда сохраняйте ваши данные в резервной копии устройства, таких как компакт-диск или флэш-накопитель. Это сэкономит вашу работу как минимум!
(Пока оценок нет)Доброго времени суток.
Все любители игр (да и не любители, думаю тоже) сталкивались с тем, что запущенная игра начинала тормозить: картинка менялась на экране рывками, дергалась, иногда кажется, что компьютер подвисает (на полсекунды-секунду). Происходить подобное может по разным причинам, и не всегда так легко установить «виновника» подобных лагов (lag - в переводе с английского: отставание, запаздывание ).
В рамках этой статьи я хочу остановиться на самых распространенных причинах, из-за которых игры начинают идти рывками и тормозить. И так, начнем разбираться по порядку…
1. Требуемые системные характеристики игры
Первое, на что я хочу сразу же обратить внимание - это на системные требования игры и характеристики компьютера, на котором ее запускают. Дело в том, что очень многие пользователи (основываюсь на своем опыте) путают минимальные требования с рекомендуемыми . Пример минимальных системных требований, обычно, всегда указывается на упаковке с игрой (см. пример на рис. 1).
Рис. 1. Минимальные системные требования «Готика 3»
Рекомендуемые же системные требования, чаще всего, либо вообще не указываются на диске с игрой, либо их можно посмотреть при установке (в каком-нибудь файле readme.txt ). Вообще, сегодня, когда большинство компьютеров подключено к интернету - узнать такую информацию не долго и не сложно 🙂
Если лаги в игре связаны со старым железом - то, как правило, добиться комфортной игры без обновления комплектующих, довольно сложно (но частично исправить ситуацию в некоторых случаях возможно, о них ниже в статье).
Кстати, не открываю Америку, но замена старой видеокарты на новую может существенно поднять производительность ПК и убрать тормоза и подвисания в играх. Достаточно не плохой ассортимент видеокарт представлен в каталоге price.ua - вы можете самые производительные видеокарты в Киеве (сортировать можно по 10-кам параметров, используя фильтры в сайдбаре сайта. Так же перед покупкой рекомендую посмотреть тесты. О них частично был затронут вопрос в этой статье: ).
2. Драйвера на видеокарту (выбор «нужных» и их тонкая настройка)
Наверное, я не сильно преувеличу, сказав, что огромное значение на производительность в играх - является работа видеокарты. А работа видеокарты зависит сильно от установленных драйверов.
Дело в том, что разные версии драйверов могут вести себя совершенно по разному: иногда старая версия работает лучше, чем более новая (иногда, наоборот). На мой взгляд, лучше всего - проверить экспериментально, скачав несколько версий с официального сайта производителя.
По поводу обновлений драйверов, у меня уже было несколько статей, рекомендую ознакомиться:
- лучшие программы для авто-обновления драйверов:
- обновление драйверов видеокарт Nvidia, AMD Radeon:
- быстрый поиск драйверов:
Немаловажное значение имеют не только сами драйвера, но еще и их настройка . Дело в том, что от настроек графики можно добиться существенного увеличения быстродействия видеокарты. Так как тема «тонкой» настройки видеокарты достаточно обширная, чтобы не повторяться, я ниже приведу ссылки на пару свои статей, где подробно рассказано, как это осуществить.


3. Чем загружен процессор? (удаление ненужных приложений)
Часто тормоза в играх появляются не из-за низких характеристик ПК, а из-за того, что процессор компьютера загружен не игрой, а посторонними задачами. Самый простой способ, узнать какие программы какое количество ресурсов «съедают» - открыть диспетчер задач (сочетание кнопок Ctrl+Shift+Esc ).
Перед запуском игр, крайне желательно, закрывать все программы которые вам не будут нужны в процессе игры: браузеры, видео-редакторы и пр. Таким образом все ресурсы ПК будут использоваться игрой - как следствие, меньшее количество лагов и более комфортный процесс игры.
Кстати, еще один важный момент: процессор может быть загружен и не конкретными программами, которые можно закрыть. В любом случае, при тормозах в играх - я вам рекомендую приглядеться к загрузке процессора, и если она порой носит «не понятный» характер - рекомендую ознакомиться со статьей:

4. Оптимизация ОС Windows
Несколько увеличить быстродействие игры можно при помощи оптимизации и чистки Windows (кстати, станет работать быстрее не только сама игра, но и система в целом). Но сразу хочу предупредить, что быстродействие от этой операции увеличиться совсем незначительно (по крайней мере, в большинстве случаев).
У меня на блоге есть целая рубрика, посвященная оптимизации и настройки Windows:
Программы для чистки ПК от «мусора»:


5. Проверка и настройка жесткого диска
Нередко тормоза в играх появляются и из-за работы жесткого диска. Характер поведения, обычно, следующий:
- игра идет нормально, но в определенный момент она «замирает» (как буд-то нажата пауза) на 0,5-1 сек., в этот миг слышно, как жесткий диск начинает шуметь (особенно заметно, например, на ноутбуках, где жесткий диск располагается под клавиатурой) и после этого игра идет нормально без лагов…
Происходит такое из-за того, что при простое (например, когда игра ничего не подгружает с диска) жесткий диск останавливается, а затем когда игра начинает обращаться к данным с диска - ему чтобы запуститься требуется время. Собственно, из-за этого чаще всего и происходит такой характерный «сбой».
В Windows 7, 8, 10 чтобы изменить настройки электропитания - нужно зайти в панель управление по адресу:
Панель управления\Оборудование и звук\Электропитание
Затем в дополнительных параметрах обратите внимание на то, через какое время простоя жесткий диск будет остановлен. Попробуйте поменять это значение на более длительное время (скажем, с 10 мин. на 2-3 часа).
6. Антивирус, брэндмауер…
Причинами тормозов в играх могут стать так же и программы для защиты вашей информации (например, антивирус или брандмауэр). К примеру, антивирус может во время игры начать проверять файлы на жестком диске компьютера, чем сразу «съест» достаточно большой процент ресурсов ПК…
На мой взгляд, самый простой способ установить так ли это на самом деле - отключить (а лучше удалить) антивирус с компьютера (временно!) и затем испытать игру без него. Если тормоза пропадут - то причина найдена!
Е сли ничего не помогает
1-й совет : если давно не чистили компьютер от пыли - обязательно это сделайте. Дело в том, что пыль засоряет вентиляционные отверстия, тем самым не дает горячему воздуху выходить из корпуса устройства - из-за этого температура начинает расти, а из-за нее вполне могут появиться и лаги с тормозами (причем, не только в играх…).
2-й совет : может кому-то покажется странным, но попробуйте установить ту же самую игру, но другую версию (например, сам сталкивался с тем, что русскоязычная версия игры - тормозила, а англоязычная - работала вполне нормально. Дело, видимо, было в издателе, который не оптимизировал свой «перевод»).
3-й совет : возможно, что сама игра не оптимизирована. Например, подобное наблюдалось с Civilization V - первые версии игры тормозили даже на относительно мощных ПК. В этом случае, не остается ничего, кроме как подождать, пока производители не оптимизируют игру.
4-й совет : некоторые игры ведут себя по разному в разных версиях Windows (к примеру, могут отлично работать в Windows XP, но тормозить в Windows 8). Происходит такое, обычно, из-за того, что производители игр не могут заранее предполагать все «особенности» новых версий Windows.
На этом у меня все, буду благодарен за конструктивные дополнения 🙂 Удачи!
Зависание — это состояние, когда компьютер перестает реагировать на ввод с клавиатуры, движения мыши, т.е. абсолютно никак не реагирует на попытки запустить программу, открыть или открыть окно. Сегодня поговорим о том, что делать, если компьютер зависает. Причин существует множество. Поэтому, универсального решения зависания компьютера не существует. Все причины, из-за которых компьютер зависает, можно условно разделить на три группы: перегрев, заражение вирусами и неисправности железа. Теперь о каждом подробно.
Причина зависания №1: перегрев
Очень часто компьютер зависает из-за перегрева одного или нескольких узлов. Перегрев может случиться из-за плохой вентиляции или неисправности отдельного комплектующего. Решение: необходимо проверить, не забиты ли пылью радиаторы и кулеры на процессоре, видеокарте или самой материнской плате. Если это так, то нужно произвести очистку.
Выполните такие действия:
- Выключите компьютер
- Отсоедините кабель питания 220В и все другие кабели от системного блока.
- Нажмите кнопку POWER (вкл). Это необходимо для разрядки конденсаторов. При нажатии на кнопку включения компьютера при отсоединённом кабеле питания 220В Вы можете наблюдать, как кулеры слегка прокрутятся.
- Осмотрите радиаторы и кулеры видеокарты, центрального процессора и всевозможные другие при их наличии. Перегреваться могут не только центральный процессор и видеокарты, но также и другие чипсеты.
- Открутите винт крепления видеокарты, нажмите фиксатор видеокарты (с противоположной стороны), отсоедините дополнительное питание (если имеется) и извлеките видеоадаптер.
- С помощью пылесоса, груши и кисточки по максимуму удалите из кулера и радиатора видеокарты пыль, волосы и прочий мусор. Кулер должен легко вращаться и ни за что не цепляться при вращении. Если вы ощущаете перегрев втулки пластмассового кулера, или же если вы видите, что пластик оплавлен, необходимо заменить кулер. Выкрутите кулер из радиатора и отнесите в компьютерный магазин. Вам помогут подобрать максимально похожий или идентичный кулер.
- Аналогичным образом с помощью пылесоса, груши и кисточки удалите пыль из кулера и радиатора центрального процессора. Если вы видите, что до конца пыль удалить не получается, снимите радиатор в сборе с кулером с сокета центрального процессора. При запущенном загрязнении рекомендуется снять кулер с радиатора; тщательно с помощью тряпочки, смоченной в спирте, протереть крыльчатку кулера; удалить остатки старой термопасты с радиатора и процессора; промыть и высушить радиатор; прикрутить кулер к радиатору обратно; нанести тонкий слой свежей термопасты КПТ-8 на процессор и кулер; и установить радиатор с кулером в сборе на крепление сокета.
- Тщательно с помощью пылесоса, груши и кисточки удалить пыль из других радиаторов, вентиляторов и вообще со всех поверхностей плат и изо всех мест системного блока.
- Установите все комплектующие на места, подсоедините кабели и включите компьютер.
- С помощью программы Everest проверьте температуру узлов. Раздел «Компьютер» -> «Датчик». Для стационарных компьютеров температура центрального процессора в состоянии бездействия не должна превышать 55 °C, температура жёсткого диска не должна превышать 50 °C
Кроме очистки от пыли, не забывайте проверять исправность креплений — плотно ли радиатор прилегает к чипсету или процессору.
Причина зависания №2: вирусы или вредоносные программы
Вирусы — причина зависаний
В наши дни это одна из самых часто встречающихся причин, почему может зависать компьютер или ноутбук. Решение: необходимо проверить компьютер на вирусы. Проверьте ПК утилитами и и удалите все вредоносные элементы, которые будут обнаружены.
Причина зависания №3: проблемы с аппаратной частью
Физические неисправности железа — еще одна распространенная причина, из-за чего компьютер зависает. Как было упомянуто выше, перегрев может случиться не только из-за плохого охлаждения. Бывает так, что процессор или чипсет выходит из строя и как его ни охлаждай, он все равно будет глючить и греться. Поэтому, если после очистки от пыли вы видите, что ваш процессор греется, необходимо проверить, в не вышел ли он из строя сам по себе. В идеале — нужно заменить комплектующее и посмотреть, как будет работать другой экземпляр, будет ли компьютер зависать или станет работать нормально.
- Проверьте модули оперативной памяти на наличие сбоев с помощью программы .
- При наличии ошибок в работе ОЗУ, почистите контакты модулей с помощью стирательной резинки и спирта. .
- После чистки контактов модулей ОЗУ, повторите проверку с помощью Memtest 86+. Если проблема сохранилась, протестируйте каждый модуль памяти отдельно. Возможно, вышел из строя какой-то один модуль и его можно заменить. Рекомендации по подбору модулей ОЗУ .
- Проверьте целостность жёсткого диска с помощью программы . При наличии bad-секторов попытайтесь их вылечить. Если бэд-секторов больше трёх или же если это не первое лечение данного жёсткого диска программой HDAT2 (т.е. рецидив появления «бэдов»), рекомендуется заменить жёсткий диск на новый во избежание потери данных. Если вы почистили компьютер от пыли и не наблюдаете перегрева, если вы удалили все вирусы, если вы проверили модули ОЗУ и жёсткий диск и не нашли проблем, но компьютер всё равно зависает, советуем обратиться в сервисный центр для получения квалифицированной помощи специалистов.
- Если поврежденных секторов на винчестере нет, замените SATA-кабель. Часто испорченные кабели являются причиной зависаний, спонтанных перезагрузок и другого непредсказуемого поведения компьютера.
Причина №4: нет места на диске
Проверьте, возможно ваш компьютер зависает из-за того, что на диске закончилось свободное место. Для того, чтобы это произошло, нужно совсем не следить за тем, как заполняется диск. Чаще всего это происходит у новичков, которые копируют фильмы и сохраняют фотографии на рабочий стол и не знают, как чистить компьютер от мусора. Мы рекомендуем выполнить такие действия:
- Проверьте, сколько места осталось на диске, где установлена ОС Windows (обычно, диск C). Для нормальной работы Windows 10 у вас должно быть минимум 15 гигабайт свободного пространства. Если место закончилось совсем, компьютер может зависать. Итак, если на диске C: места меньше, чем 15 ГБ, переходите к следующему пункту.
- Удалите мусор (кэш, темп, временные файлы браузера) программой .
- Проверьте, чтобы на рабочем столе не были сохранены увесистые файлы типа архива фотографий, музыки, видео и т.п. Переместите такие файлы на другой диск.
- Можно (такие как Музыка, Видеозаписи, Документы) на другой диск.
- Если все эти действия не помогают, нужно расширить системный диск при помощи соответствующих программ. Подробнее об этом читайте в .
Более редкие причины зависания компьютера
Имейте в виду, что существуют и другие, менее распространенные причины, из-за которых часто компьютер зависает или тормозит. Среди них: