Нумерация страниц без первой страницы. Как пронумеровать страницы в Ворде: Примеры для всех версий
Программа Microsoft Word или просто Ворд - одна из наиболее популярных программ среди пользователей. Благодаря большому количеству функций и простому интерфейсу Microsoft Word стал практически стандартом среди . Поэтому редко где можно встреть компьютер с операционной системой Windows, но без программы Ворд.
Одной из типичных задач, с которым сталкиваются пользователи во время работы с данной программой это нумерация страниц. Многие пользователи просто не могут найти эту функцию. В данной статье мы расскажем о том, как включить и настроить нумерацию страниц в Ворде.
Как включить нумерацию страниц в Word 2007, 2010 или 2013
Начиная с 2007 года, программа Word использует так называемый ленточный интерфейс. В этом интерфейсе все функции программы распределены по нескольким вкладкам. Функция «Нумерация страниц» находится на вкладке «Вставка».
Кликнув по кнопке «Нумерация страниц» вы увидите выпадающее меню, в котором можно выбрать расположение номеров . Например, нумерацию страниц можно расположить вверху страницы, внизу страницы или на полях. Для того чтобы добавить нумерацию страниц в Ворде выберите один из предложенных вариантов расположения.
Если вы хотите, чтобы нумерация страниц началась не с единицы, а другой цифры, то это можно указать в меню «Формат номеров страницы».

Откройте выпадающее меню «Номер страницы» и выберите пункт «Формат номеров страниц». В открывшемся окне нужно включить функцию «Начать» и указать цифру, с которой должна начинаться нумерация страниц в Ворде.

Нумерация страниц в Word 2007, 2010 или 2013 без титульного листа
Еще одной возможной проблемой при нумерации страниц является нумерация без титульного листа. Пользователи просто не знают, как отключить нумерацию страниц на первой странице документа.
Для того чтобы настроить нумерацию страниц без титульной страницы (первой страницы) вы должна сначала пронумеровать все страницы, так как это описано выше. После того как на всех страницах вашего документа появится номер нужно просто отключить отображение нумерации на первой странице.
Для этого перейдите на вкладку «Разметка страницы» и нажмите на небольшую кнопку справа от надписи «Параметры страницы».

После этого перед вами должно открыться окно под названием «Параметры страницы». Здесь нужно установить галочку напротив функции «Размечать колонтитулы первой страницы». В результате нумерация страниц исчезнет с первой страницы вашего документа.
В процессе создания текстовых файлов приходится сталкиваться с такими задачами, с которыми, как кажется порою, не в силах справится даже самая многофункциональная программа для работы с текстами в мире. Например, в процессе верстки брошюр или книг нумерацию страниц в них по всем существующим стандартам следует начинать только лишь с третьей страницы. Но даже с подобной задачей легко справляется текстовый редактор Word компании Microsoft, разумеется, при условии, что вы знаете как это сделать.
Но знать мало, нужно еще и помнить весь алгоритм действий. А так как с подобной задачей приходится сталкиваться не так уж и часто, то нумерация, начиная с любой страницы в документе, отличной от первой, превращается в задачу, решение которой приходится искать в интернете. Именно для таких случаев и была подготовлена данная статья.
Как начать нумерацию с 3 страницы в Ворде
Общий смысл заключается в том, чтобы специальными разделителями исключить первые две страницы из сквозной нумерации, а затем пронумеровать оставшиеся страницы до конца документа. На практике это реализуется следующим образом.
- Откройте текстовый документ, если у вас он еще не был открыт до этого.
- Установите курсор в последнюю строку первой страницы.
- Перейдите в группу Разметка страницы
основного меню программы, нажмите в ней на инструмент под названием Разрывы
и из появившегося списка вариантов выберите Следующая страница
.

Сложно сказать, почему здесь это действие названо разрывом страницы, так как по сути это разрыв раздела. Скорее всего это неточность перевода. - Аналогичное действие выполните для второй страницы.
- Если все сделано правильно, то в конце первой и второй страниц у вас должны появится непечатаемые символы Разрыв раздела
. Можете проверить их наличие включив отображение скрытых знаков форматирования в главном меню кнопкой с символом ¶. Выглядеть он будет следующим образом.
Если он установлен в конце строки, то вы можете видеть его не полностью, а лишь частично в виде одного или нескольких двоеточий. - После того как первые страницы стали принадлежать обособленным разделам, можно приступать к нумерации страниц. Для этого установите курсор на третью страницу, перейдите в группу Вставка
, нажмите кнопку Номера страниц
и выберите нужное расположение номеров на странице. Допустим, это будет Внизу страницы
.

- Так как нумерация должна начинаться с номера 3, то вызовите окно настроек формата номеров страниц перейдя по пути Вставка -> Номера страниц -> Формат номеров страниц
и в открывшемся окне установите нумерацию страниц с номера 3.

- Теперь остается только убрать номера на первых двух страницах. Для этого дважды кликните мышкой по колонтитулу на первой странице. В результате у вас должен активироваться конструктор работы с колонтитулами. Если активировался, то установите галочку на пункте Особый колонтитул для первой страницы
. После этого колонтитул на первой странице должен исчезнуть.

- Выполните аналогичное действие для второй страницы.
- Сохраните изменения в документе.
Нумерация страниц в ворде для обычного документа делается очень просто, но когда возникает необходимость поставить номера страниц в собственных колонтитулах или сделать двойную нумерацию страниц, тут уже некоторые начинают грустить.
На самом деле нет ничего сложного. Предлагаю проделать небольшую практическую работу, после которой вам станет веселей и проще работать.
Простая нумерация страниц
Для начала пару слов о том, как пронумеровать страницы в ворде для тех кто сталкивается с этим первый раз:
В ленте верхнего меню идем Вставка → Номер страницы → Вверху страницы → Простой номер 1
Выбрать конечно можно абсолютно любое расположение и стиль нумерации страниц, мой выбор обусловлен компактностью рисунка. Вот собственно и все, пойдем дальше знакомиться с более интересными вещами.
Номера страниц в колонтитулах
Дело в том, что номера страниц в word вставляются в колонтитулы, и при наличии собственных, предыдущий метод не подойдет, т.к. в документе станет все сикось-накось.
Полезно. Если вы плаваете в понятиях колонтитулы и разделы в word, то настоятельно рекомендую ознакомиться со статьями: «Колонтитулы в ворде» (см. ) и «Разделы в ворде» (см. ).
Как пронумеровать страницы в ворде
Итак, приступаем и делаем все по порядку:
1. Подготовленный файл для практической работы скачиваем .
2. Переходим в режим редактирования верхнего колонтитула первой страницы содержания (затрудняетесь, см. ).
3. Установите курсор в прямоугольник в правом верхнем углу и нажмите сочетание клавиш Ctrl+F9 , после чего появится { } .

4. В эти скобки напишите или скопируйте код PAGE .
5. Нажмите сочетание клавиш Alt+F9 , этим вы отобразите значение кода.
6. Выйдите из режима редактирования колонтитула (затрудняетесь, см. ).
7. Так как, в нашем примере особый колонтитул для первой страницы, то необходимо проделать это и для последующих страниц содержания. Перейдите на вторую страницу и проделайте.
8. Нумерацию поставили, но как правило она начинается не с первой страницы. Перейдите в режим редактирования колонтитула первой страницы и выделив номер страницы перейдя в ленте верхнего меню Вставка → Номер страницы → Формат номеров страниц… и укажите, что нумерацию страниц начать с 4.

Таким образом, проставляется сквозная нумерация для последующих разделов пояснительной записки и приложений. Для простоты, можно скопировать номер страницы содержания, в режиме редактирования колонтитула, и вставить в последующие разделы.
Двойная нумерация страниц в ворде
Так, со сквозной нумерацией страниц в ворде разобрались, но ведь необходимо поставить и номера листов каждого раздела отдельно для содержания, записки и приложений.
Давайте шаг за шагом, от простого к сложному, не спеша продолжим:
9. Перейдите в режим редактирования нижнего колонтитула второй страницы содержания и установите курсор, в правом нижнем углу в соответствующее место.
10. Вставьте в данную ячейку код {={page}-3} аналогично , создавая фигурные скобки сочетанием клавиш Ctrl+F9 . Номер страницы 2 получился уменьшением значения текущей страницы на 3, что видно из кода.
Результат можете проверить, добавив страницу содержания.
Нумерация страниц в word для профи
Предыдущий метод можно применить и для нумерации последующих внутренних страниц разделов, но проблема в том, что вам постоянно придется контролировать номер последней страницы предыдущего раздела. Блин, я бы наверное тут отдохнул, голова греться начинает.
Давайте так, если у вас в данном примере вторая страница раздела пояснительной записки 7, то получить внутреннюю нумерацию второй страницы придется так {={page}-5} , в случае если количество страниц содержания увеличится на одну, то номер второй страницы записки будет 8, а внутренний придется прописать как {={page}-6} .
Можно и это автоматизировать, делаем последовательно, и все станет ясно по ходу:
11. Включаем видимость скрытых символов нажатием соответствующей кнопки на главной вкладке верхнего меню, и выделяем полностью строчку
::::::::Разрыв раздела (со следующей страницы):::::::::

Данная надпись должна обязательно находиться на отдельной строке, в противном случае перенесите ее установив курсор вначале и нажмите Enter. Для выделения курсор следует вести от начала и до конца точек, или кликнуть напротив строчки за пространством листа.
12. При выделенной строке в верхнем меню Вставка → Закладка в окне «Закладка» пишем r1 (аналогия раздел 1, латиницей без пробелов), ставим «Скрытые закладки» и нажимаем «Добавить».

13. Идем в редактирование колонтитула второй страницы пояснительной записки и в ячейку номера страницы вставляем код {={page}-{pageRef r1} .
Трактовать следует так: код {page} указывает номер страницы, в нашем случае 7, а {pageRef r1} номер страницы с перекрестной ссылкой созданной на разрыв раздела, который на странице 5, таким образом номер внутренней страницы вычисляется как номер страницы минус номер последней страницы предыдущего раздела, т.е. 7-5=2; 8-5=3; 9-5=4 и т.д.
14. Проделайте аналогичные действия для раздела приложений самостоятельно, добавив закладку r2 на разрыв раздела в конце пояснительной записки.
Последний штрих в нумерации страниц
Перейдите последовательно на первую страницу каждого раздела, и в ячейке под надписью «Листов» в правом нижнем углу поставьте код {SectionPages} . Данный код отобразит общее количество страниц в разделе. Если необходимо вывести общее количество страниц в документе вставьте код {NUMPAGES} .
Бывает так, что word подтормаживает и не всегда обновляет поля с кодами, для принудительного обновления нажмите дважды сочетание клавиш Alt+F9 .
Напоминаю, что скобки для вставки кода вызываются сочетанием Crtl+F9 , а вызов значений Alt+F9 .
Бонус. Ну и в конце, если были сложности, можете скачать документ с готовым результатом кликнув .
Интересно. Как сделать автоматическое оглавление word читайте .
Microsoft Word — обожаемая студентами, офисными работниками и писателями программа для работы с печатным текстом. Русские, по привычке, сократили название до слова «ворд». Одна из проблем, которая возникает у неосведомленных пользователей — как пронумеровать страницы.
Зачем нужно перечисление страниц?
- для создания содержательных рефератов,
- для написания пространных эссе, сочинений,
- для оформления дипломных проектов, курсовых,
- для придания завершенности диссертациям, научным трудам,
- для верстки статей,
- для ориентации в произведении художественной литературы,
- для систематизации любого связного текста.
Многие ученые мужи и далекие от забот науки студенты пишут цифры внизу листов вручную. Но это занимает много времени, да еще и некрасиво выглядит — а вдруг ошибка? Неужели нужно будет по-новой распечатывать текст? Давайте разберемся, с какой стороны следует заходить, чтобы в результате решить эту небольшую проблему.
Как пронумеровать страницы в ворде 2007
Старая, привычная и понятная версия 2007 встречается чаще остальных, поэтому начнем с нее. Отыщите, где в ворде нумерация страниц: наведите курсор и щелкните верной мышкой по вкладке «Вставка».
На широкой панели вкладки, растянутой в сером поле над текстом, располагается квадратик «Номер страницы». Он играет ключевую роль в вопросе, %как поставить нумерацию страниц в ворде 2007%. Смело наводите курсор на квадратик с заветными буквами, кликайте два раза. Это приведет к выпаданию меню. Здесь будут представлены к вашему выбору три неоригинальных варианта — «Внизу страницы», «На полях», «Вверху».

Опция «удалить номера страниц» предназначена для осуществления противоположных действий — с помощью клика по этой строке можно убрать нумерацию страниц в ворде 2007. Выберите, к примеру, стандартный вариант, как нумеровать страницы в ворде 2007 — внизу листа.
Как оформить нумерацию страниц
Перед вашим взором предстанут шаблоны, нужные, чтобы пользователь понял, как именно будет выглядеть отбивка с цифрой. Она может быть стандартной черной, цветной, крупной, с линией, отсекающей ее от основного текста. Шаблонов около 20-ти. Для примера используем крупный цветной 3. Наводим курсор, кликаем.

Мгновенно вырисовывается нумерация, а вместе с ее появлением вверху разворачивается меню «Конструктор».
В нем можно:
- задать отступ от краев
- вклеить рисунок, виньетку, водяную марку
- удалить сигнатуру с первой странички и пр.
Как удалить номер с первого листа
В два клика решается проблема, как в ворде не нумеровать первые страницы. Найдите в меню «Конструктор» фразу «особый колонтитул первой страницы». Ставьте туда галочку и радуйтесь прекрасному оформлению вашей эпохальной работы — будь то ученическое эссе или иронический детектив вашего авторства.

Подчистую убрать нумерацию страниц в ворде 2007 можно в «Конструкторе», сначала кликнув по строчке «Номер страницы», а затем — по «Удалить номера страниц».
Как поставить нумерацию страниц в ворде 2010
Ворд 2010 — хитрая программа отнюдь не только потому, что сохраняет текст в иногда не открываемом формате. docx . В полезном ПО есть множестство «изюминок». Так, существует два способа, как пронумеровать страницы в ворде 2010.
Способ первый.
Традиционно начинаем разбираться, как сделать нумерацию страниц в ворде 2010 с просматривания вкладок меню. Найдите «Вставку» (прилегает к «Главной» вкладке слева), кликните по ней.
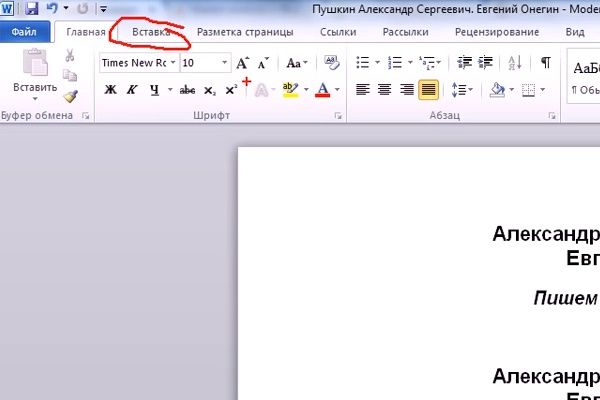
Отыщите квадрат с символами «Номер страницы». Кликните. Выпадет знакомая панель — смотрим ниже, какая. Выбор шаблона традиционно за вами. Формы — в точности, как в 2007-ом ворде.

Проблема, как нумеровать страницы в ворде 2010, успешно решена.
Способ второй.
Эта методика тоже несложна. Видите поля открытого документа? Щелкните по низу рандомно выбранной странички примерно там, где вы собирались ставить нумерацию страниц в ворде. Появится отбивка плюс надпись «Нижний колонтитул».

Между тем, в то же время вверху высветится полезное меню.

Тут выберите кнопку «Номер страницы». Кликните два раза по оной. Далее кликайте по понравившейся строчке, выбрав, как нумеровать страницы в ворде — вверху, внизу или сбоку.

На мониторе вы заметите изменения. Автоматически откроется вкладка «Конструктор», где далее вы и будете производить действия. Выберите шаблон по предложенной схеме.

Все, вам удалось автоматически пронумеровать страницы в ворде.
Как удалить номер с титульного листа
В 2010-й версии в меню «Конструктор», что появляется вверху после нажатия на колонтитул, есть пустые квадратики для галочек. Выберите строчку «особый колонтитул первой страницы», кликом мышки поместите туда галочку, и «единичка» с титульного листа пропадет. Зато она появится на втором по счету листе.

Как изменить нумерацию страниц в ворде 2010
Когда отрывок текста необходимо распечатать отдельно, и он далеко не с начала, подойдет специальная опция ворда 2010. В уже освоенном «Конструкторе» выбирайте «Формат номеров страниц».

Кликнув, посмотрите на всплывающее окно. Точку с помощью наведенного курсора проставьте рядом со словосочетанием «начать с». И наберите цифру, с которой, по вашей мысли, надо делать нумерацию страниц в ворде.

Заданные вами цифровые символы появятся тут же.
Необходимо удалить нумерацию страниц в ворде?
Путь решения: кнопка «Работа с колонтитулами», далее «Конструктор», затем «Номер страницы», напоследок — «Удалить номера».
Как пронумеровать страницы в ворде 2013
Версия 2013 выглядит лаконично. Здесь много свободного пространства, это помогает быстро ориентироваться, разбираясь со вкладками. Чтобы сделать нумерацию страниц в ворде 2013, надо при развернутом документе отыскать вкладку «Вставка».

В расширенном полном меню «Вставки» найти «Номер страницы». Кликнуть и увидеть типовые вариации размещения сигнатур на листах.

Еще раз кликнуть по строчкам со стрелочками. Выбрать шаблон, который позволит в ворде проставить нумерацию страниц автоматически.

Отметим, что нумерация страниц в ворде 2013 более интересная. Так, при клике на цифру тут же всплывает маленькая панелька, в которой можно поменять шрифт, цвет той же циферки.

Убрать цифры с титульного листа следует, кликнув по колонтитулу снизу, затем перейдя в меню «Конструктор», и там стандартно отыскав «Особый колонтитул первой страницы».
Полное отсутствие циферок легко обеспечит методика, как убрать нумерацию страниц в ворде:
- Кликните по символу — цифровому обозначению листа.
- Удалите его кнопкой Backspace.
- Вуаля — цифры исчезли.

Изменить цифровое обозначение страниц в 2013-й версии можно, опираясь на незаменимый «Конструктор». Там, кликнув на «Номер страницы», выберите формат и во всплывшем окне проставьте флажок на «начать с».
Как видите, ничего особенно сложного в проставке номеров на листах нет. И вовсе не требуется выполнять этот трудоемкий процесс вручную. Для вашего удобства разработчики уже предусмотрели множество полезных опций, с помощью которых широкий спектр проблем решается в полуавтоматическом режиме. От вас лишь потребуется пара-тройка щелчков мышкой.
Курсовые, дипломные, рефераты – все эти типы работ требуют тщательного подхода к оформлению. И это касается не только отступов, правильного оформления рисунков, таблиц, но и нумерации страниц. Как правило, расстановка нумерации страниц происходит, начиная с титульной страницы, но, как мы знаем, саму титулку нумеровать не нужно. Что же делать и как правильно поступить в такой ситуации мы вам расскажем прямо сейчас.
Предисловие
Продвинутые пользователи среды Word знают о такой функции в этой программе как «Автоматическая нумерация страниц ». С её помощью можно, всего лишь выбрав расположение номера и его будущее оформление, проставить нумерацию документа в правильном порядке. Но не все замечают другие настройки, которые приписаны к этой функции. Одной из таких настроек является пункт «».
Делаем правильную нумерацию страниц
Если вы уже знакомы с тем, как проставлять номера страниц в Word’е, то смело пропускайте первые пункты данной инструкции, потому как сейчас будет поэтапно рассмотрен процесс создания правильной нумерации для документов в Word.
- Откройте документ, в котором вы хотите сделать нумерацию страниц.
- На верхней панели нажмите на вкладку Вставка .

- На панели инструментов отыщите функцию Номер страницы и щелкните по ней.

Размещена данная кнопка в подпункте Колонтитулы .
- Выберите расположение и внешний вид нумерации.

- Когда нумерация будет установлена, вы автоматически перейдете к конструктору колонтитулов. В этом конструкторе нужно поставить отметку возле очень важного для нас пункта – Особый колонтитул для первой страницы .

Теперь, выйдя из конструктора, вы заметите, что нумерация начинается со второй страницы, при этом первая страница также будет браться в расчет.
Важные моменты
- Чтобы выйти с конструктора, дважды кликните по рабочей области документа левой кнопкой мыши.
- Чтобы войти в конструктор колонтитулов, дважды кликните по нижней или верхней области листа.

- Если вы хотите, чтобы титульная страница не учитывалась в нумерации, сделайте её отдельным документом.
Итог
Вот таким вот образом вы сделаете свою работу качественно оформленной по отношению к нумерации. Надеемся, что этот материал был для вас очень полезным.




