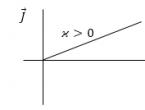Не работает клавиатура на ноутбуке prestigio. Неисправна клавиатура на ноутбуке – причины и способы устранения поломки
Здравствуйте.
Клавиатура ноутбука перестает работать так же часто, как и клавиатура обычного стационарного компьютера. Правда, если клавиатуру обычного ПК легко и быстро можно отсоединить и подключить новую (хотя бы для проверки), то с ноутбуком несколько сложнее…
Вообще, причин, по которым не работает клавиатура на ноутбуке достаточно много. В этой небольшой статье я хочу разобрать самые распространенные.
1. Установка неисправности…
Если клавиатура перестала работать внезапно, без каких либо серьезных причин (например, падение устройства) - то первое, что я рекомендую сделать - это проверить, «полностью ли она не работает» или только в Windows?
Дело в том, что некоторые вирусы и особенно драйвера (например, на Bluetooth) при сбое могут привести к отключению тачпада и клавиатуры. Самый быстрый способ это проверить - зайти в BIOS.
Как войти в BIOS (клавиши входа) -
Если вы вошли в BIOS и клавиши там работают - то скорее всего причина неисправности в Windows. В этом случае можно попробовать загрузиться в безопасном режиме (или с помощью ) и проверить, работает ли клавиатура. Если работает - причина в Windows 99,99%! В этом случае, одним из самых простых вариантов решения проблемы - это переустановка Windows (либо поиск сбойного драйвера, можно узнать в диспетчере устройств ).
Диспетчер Устройств: отсутствуют драйвера.
Если в BIOS вы не вошли - клавиатура не работает полностью и дело тут не в драйверах или сбое Windows. В этом случае рекомендую попробовать подключить к USB порту мышку и клавиатуру и посмотреть на их работоспособность. Если они так же не будут работать - проблема может быть в сгоревшем чипе на мат. плате (без сервисного центра уже не обойтись).
2. Проблема с драйверами.
Как уже сказал выше - очень популярная причина отказа клавиатуры. Возникает в большинстве случаев из-за драйверов на USB и Bluetooth. Чтобы решить ее: можно откатить систему (восстановить), если есть контрольные точки восстановления; удалить сбойные драйвера; переустановить Windows.
1. Восстановление системы
Переходите в панель управления и запускаете восстановление (в Windows 8/7: Панель управления\Все элементы панели управления\Восстановление ).
2. Удаление/установка драйверов
Об этом у меня на блоге есть несколько неплохих статей. Приведу здесь ссылки на них. В общем случае нужно: удалить полностью сбойные драйвера, а затем скачать драйвера с официального сайта производителя устройства.
3. Переустановка Windows
Переустановка Windows 7 вместо Windows 8:
3. В порядке ли аккумулятор…
Дело в том, что некоторые модели ноутбуков из-за специфической конструкции, могут не совсем корректно работать с аккумулятором. Т.е. если он подключен к ноутбуку и разряжен (или просто не работает) - то клавиатура может перестать работать. Это легко проверить, если отключить аккумулятор от ноутбука и подключить его к сети.

Ноутбук: вид снизу (зеленая стрелка указывает на место под аккумулятор).
4. В порядке ли шлейф…
Если тачпад на ноутбуке работает, подключаемая клавиатура и мышка к USB так же работают - возможно дело в шлейфе: он мог просто отойти (либо из-за не плотного контакта, либо при перемещении устройства). Так же шлейф от клавиатуры мог быть неправильно присоединен, если вы недавно снимали клавиатуру (например, при чистке ноутбука, да и вообще при разборке устройства).
Так же не исключен и перелом (перегиб) шлейфа (это может быть из-за неудачной конструкции ноутбука.
Клавиатура ноутбука: шлейф для подключения к устройству.
Важно! Чтобы снять* клавиатуру с ноутбука, обратите внимание на ее контур: сверху и снизу (иногда и с левой и правой) сторон будут небольшие защелки. Их удобно поддеть обычный отверткой, а затем аккуратно снять клавиатуру. Действовать нужно не торопясь, шлейф в некоторых моделях достаточно тонкий и повредить его - дело очень простое. Если до этого никогда не разбирали свой ноутбук - наверное, стоит обратиться в сервисный центр.
* Кстати, в некоторых моделях ноутбуков - снять клавиатуру не так просто, нужно предварительно открутить дополнительное крепление.
5. Если не работает несколько клавиш
При попадании пыли (или мелких частиц, крошек) под клавиши - они могут перестать срабатывать. Довольно частая причина неработоспособности отдельных клавиш на клавиатуре. Борьба с этой напастью простая: производить чистку от пыли и не брать устройство на кухню (как многие это любят делать…).
6. Залитая клавиатура
Если на поверхность клавиатуры пролить жидкость содержащую сахар или соль (например чай или лимонад, сок) - то начнется процесс коррозии. Кстати, из-за этого может выйти из строя не только клавиатура, но и материнская плата и др. устройства ноутбука.
Действия при залитии:
- Отключить от питания полностью и как можно быстрее (вынуть аккумулятор из корпуса устройства, отключить блок питания);
- Перевернуть устройство: чтобы жидкость вся вытекла;
- Не включать устройство до полной просушки (обычно 1-2 суток).
- Желательно показать устройство в сервисном центре. Дело в том, что если даже устройство и будет работать после включения, не исключен процесс коррозии, который мог начаться. И в скором времени, ноутбук может выйти из строя (тем более, если были пролиты «агрессивные» жидкости: кофе или чай с сахаром, кока-колы, пепси, соки и т.д.).
6. Временные меры
На мой взгляд есть 2 действенных способа временного решения проблемы.
1) Подключение дополнительной клавиатуры к USB порту (если, конечно, они работают).
2) Включение экранной клавиатуры (особенно выручит, если у вас не работает 1-2 клавиши, которые время от времени нужно нажимать).
Как включить экранную клавиатуру? Перейдите в «Панель управления\Специальные возможности\Специальные возможности «, затем включите ее.
Всего хорошего!
Клавиатура - неотъемлемая часть любого ноутбука или стационарного компьютера, является устройством ввода информации. Несмотря на развитие сенсорных экранов, голосового управления и соответствующих технологий, по удобству и скорости набора данных пока ничто не может соперничать с традиционной клавиатурой. Однако нередко случается, что она выходит из строя, поэтому в данной статье мы рассмотрим все связанные с этим вопросы.
Почему не работает клавиатура ноутбука?
Сломаться и выйти из строя может любое устройство, состоящее из множества частей, и ноутбук не исключение. Среди причин неисправности клавиатуры можно выделить три наиболее распространенных.
1. Лидирует в списке причин - пролитая на ноутбук жидкость (чай, кофе и т.д);
2. Часто причина не критична и вызвана программном сбоем, проблемой с драйверами;
3. Намного реже проблема механическая: не зажатые или окисленные шлейфы.
Если на клавиатуру пролита жидкость
Наверное, каждый человек хотя бы однажды сидел на рабочем месте с чашкой какого-либо напитка в руках. Нередко жидкость оказывается пролитой, и как итог - клавиатура ноутбука не работает полностью или сбоят некоторые ее кнопки.
В данном случае визита в сервисный центр не избежать. Скорее всего, потребуется замена клавиатуры. Если разобрать ноутбук для вас не проблема, можно все сделать самостоятельно, купив в магазине или на разборке аналогичную рабочую клавиатуру.
Если жидкость вы пролили только что, тогда своему железному другу вы еще можете помочь. Отключите лэптоп от сети, извлеките батарею. При возможности разбираем ноутбук и сушим детали феном в щадящем режиме (желательно холодным воздухом).
В общем, жидкость - враг №1 для микросхем, контроллеров, контактов шлейфов.
Проблема с ПО и драйверами
За нормальную работу оборудования отвечают специальные программы - драйвера, написанные для каждого конкретного устройства и операционной системы. Случается, что нарушение в работе драйвера (например, при неудачной попытке обновления) приводит к неработоспособности устройства.
Чтобы это проверить, при включении ноутбука входим в BIOS. BIOS не поддерживает мышь, управление в нем осуществляется посредством клавиатуры, поэтому если стрелки управления (вверх-вниз-влево-вправо) работают, вероятно причина неработоспособности в Windows проблема с драйверами.
При включении компьютера . Если клавиатура функционирует нормально, значит проблема действительно в драйверах.
Для устранения неисправности нужно скачать работающий драйвер для клавиатуры вашего ноутбука в соответствии с типом операционной системы и установить его. Для этого можно воспользоваться другим компьютером, либо все сделать на текущем ноутбуке. В качестве альтернативы можно использовать Экранную клавиатуру
(запускается в меню Пуск - Специальные возможности
).
Проблема с контактами
Данная проблема фиксируется редко, но все же она существует. Со временем контакты могут окислиться, либо шлейф отойти. В таком случае, ноутбук разбирается, клавиатура извлекается, контакты чистятся и все устанавливается на место.

Без клавиатуры мы не можем представить полноценную работу компьютера, ведь это одна из основных компонентов ПК. Если клавиатура сломалась, то необходимо найти источник повреждения.
Почему не работает клавиатура на ноутбуке hp, леново и других?
Программный сбой
Не стоит нести идти в ремонт, если у вас не работает клавиатура на ноутбуке. Возможно, в настройках ноутбука просто не активирована клавиатура, поэтому ноутбук и не распознает ее. Следуйте следующим шагам для устранения проблемы:
- Нужно зайти в «Диспетчер устройств», после чего нажмите на вкладку «Клавиатура». Вам нужно будет посмотреть, активирована она или нет. Если нет — то исправьте этот нюанс.
- Перезагрузка так же может помочь решить проблему.
Вирусы
 Одной из причин может служить наличие в ноутбуке вирусов. Если вы установили приложение, а после у вас перестала работать клавиатура, то вам следует провести глубокую проверку антивирусом, чтобы найти все вредоносные файлы. После чего переместите вирусы в карантин или же вовсе удалите и перезагрузите компьютер. Клавиатура должна заработать.
Одной из причин может служить наличие в ноутбуке вирусов. Если вы установили приложение, а после у вас перестала работать клавиатура, то вам следует провести глубокую проверку антивирусом, чтобы найти все вредоносные файлы. После чего переместите вирусы в карантин или же вовсе удалите и перезагрузите компьютер. Клавиатура должна заработать.
Драйвера
 Часто сталкиваются с тем, что не работает клавиатура на ноутбуке, а причиной является устаревание драйверов. Это самый простой случай, с которым справится каждый пользователь. Необходимо обновить драйвер и перезапустить компьютер и клавиатура снова работает.
Часто сталкиваются с тем, что не работает клавиатура на ноутбуке, а причиной является устаревание драйверов. Это самый простой случай, с которым справится каждый пользователь. Необходимо обновить драйвер и перезапустить компьютер и клавиатура снова работает.
Физические проблемы.
Эта проблема очень серьезная, так как может охватывать широкий спектр причин. Дело может быть в загрязнении контактов, которые препятствуют контакту штекера с компьютером, а могут быть повреждены кнопки и микросхемы, которые нужно будет только менять в диагностических центрах. Поломка контактов тоже может быть причиной. Если пользователь не бережно относился и дергал шнур, то вполне может быть поломка контакта и гнезда.
Как определить почему клавиатура перестала работать?
Есть три самых простых способа это проверить! Разберем подробно каждый.
Проверить контакты
Возможно, они просто отошли от компьютера. Особенно если есть домашнее животное, то оно могло зацепить шнур. Это самый распространенный случай проблемы. Просто воткните сильнее штекер и все должно заработать. Если не помогло, то попробуйте высунуть и засунуть шнур обратно, так как в компьютере бывают сбои. Если и это не помогло, то переходим ко второй причине, которая поможет решить данный вопрос.
Проверить компьютер на вирусы
Попробуйте проверить ваш ПК на наличие вредоносных программ. Пользуйтесь только лицензионными версиями антивирусов, такими как: касперкий, аваст, доктор веб. Они точно смогут помочь в избавлении от вирусов. Проведите глубокую очистку всего компьютера, после чего все вирусы нужно переместить в карантин и удалить. Перезапустив компьютер клавиатура должна заработать. Но не всегда виноваты вирусы.
 Каждый драйвер рано или поздно устаревает, а значит требует обновления. Обновить драйвер можно двумя способами: скачать из интернета новый, что будет удобным для пользователей у которых есть подключение к интернету.
Каждый драйвер рано или поздно устаревает, а значит требует обновления. Обновить драйвер можно двумя способами: скачать из интернета новый, что будет удобным для пользователей у которых есть подключение к интернету.
А второй способ — установка драйвера с диска, который прилагался к компьютеру при покупке. Драйвер устанавливается как обычная игра, после чего требует перезапуска компьютера. Клавиатура должна заработать. Следуйте следующему совету, он полезен для каждого пользователя ПК: скачайте из интернета программы DriverPack Solution или же DriverDoc. Эти программы смогут автоматически устанавливать вам драйвера при подключении к интернету. Чтобы проверить наличие драйверов на компьютере следуйте следующим шагам:
- Зайти в меню пуск.
- Нажать на вкладку «Компьютер» правой кнопкой мыши.
- Зайти во вкладку «Управление», которая защищена административными правами компьютера.
- Зайдите в диспетчер устройств.
- Нажмите на вкладку «Клавиатура», после чего нажмите ПКМ на клавиатуру.
- Нажать ЛКМ на «Обновить драйвер». С помощью данных программ он автоматически обновится до последней версии.
После этого клавиатура должна заработать. Повторяйте данное действие раз в один-два месяца.
Что делать если не работает клавиатура на компьютере с windows 10?
В данном случае можно выделить две основные проблемы, по которым может не работать клавиатура.
- Это проблема в самой операционной системе Windows 10.
- Проблема, связанная с дефектами вашего компьютера или ноутбука.
Без клавиатуры вы вряд ли что-то сможете сделать, поэтому воспользуйтесь временно экранным вариантом. Зайдите в «Параметры», перейдите в «Специальные возможности» и выберите вкладку «Клавиатура». Передвиньте в «Экранная клавиатура» кружочек, чтобы стало гореть «ВКЛ».
Проверьте внимательно штекеры и разъемы, возможно они были повреждены. Попробуйте подключить USB-штекер в другой порт, который находится в задней части компьютера, проблема может быть именно в нем.
В ноутбуке может быть поврежден шлейф, поэтому не старайтесь сами исправить поломку. Лучше отнести ноутбук в сервис, где его смогут посмотреть специалисты.
Конфигурация ОС
Для того, чтобы вы могли окончательно узнать проблема в компьютере или клавиатуре, то нужно зайти в BIOS, так как он никак не взаимодействует с операционной системой, а задействован с материнской платой. Если у вас в BIOS все работает, то проблема уже в самой операционной системе. Если уже во время установки windows не работает клавиатура и мышь, то проблема в Windows 10, а не устройствах. А если в программе клавиатура не реагирует, то тут уже проблема либо в ней, либо в самом компьютере. Для достоверности можете попросить у знакомых клавиатуру, чтобы попробовать ее у себя. Чтобы устранить данную неполадку попробуйте:
- Перезапустить BIOS несколько раз.
- Зайти в «Панель управления», далее в «Устранение неполадок Windows»(в частности пункт «Клавиатура» или «Оборудование устройств»). В диспетчере устройств удалите клавиатуру). В меню «действие» нажать на иконку «Обновить конфигурацию компьютера». Все должно заработать.
- Убедиться, что при вводе пароля у вас включена клавиша «Num Lock». Определить это можно по индикатору на клавиатуре(Если он светится — то клавиша включена).
Очистить от грязи/пыли
 Возможно гнезда, в которые втыкаются штекеры просто забились пылью, поэтому мешают контактам взаимодействовать. Для этого просто разберите компьютер, желательно работать кисточками, мягкими. Можно воспользоваться пылесосом, который имеет функцию выдувания. В большинстве случаев этот метод очень эффективен. Грязь не пытайтесь чем-то отковырять, возьмите специальную влажную салфетку, которая продается в любом компьютером магазине. С помощью нее устраните грязь.
Возможно гнезда, в которые втыкаются штекеры просто забились пылью, поэтому мешают контактам взаимодействовать. Для этого просто разберите компьютер, желательно работать кисточками, мягкими. Можно воспользоваться пылесосом, который имеет функцию выдувания. В большинстве случаев этот метод очень эффективен. Грязь не пытайтесь чем-то отковырять, возьмите специальную влажную салфетку, которая продается в любом компьютером магазине. С помощью нее устраните грязь.
Как быть если не работает клавиатура в assassins creed origins?
Многие столкнулись с проблемой, что перестала работать клавиатура. Есть два варианта. Первый — это попробовать запустить игру не через ярлык на рабочем столе, а через основную папку с игрой. Перезапуск игры тоже не помешает, потому что бывают моменты, когда это помогает. Второй вариант — закрыть программу Discord, так как она мешает функционированию клавиатуры. Мощность компьютера тут вовсе не причем. Конечно, можно допустить вариант, что проблема с файлами игры, и если вы удаляли в последнее время что-то — то обязательно перепроверьте.
Не работает клавиатура беспроводная и мышь
Если не работает клавиатура беспроводная, то в первую очередь проверьте аккумулятор и по надобности замените его. С мышкой проделайте такую же операцию. Но если и после этого не работает клавиатура и мышь и вы уверены, что заряд у аккумулятора полный, то найдите рабочие устройства и зайдите в панель управления, зайдите в «Устройства и принтеры». Далее нажмите ПКМ и нажмите «Подключить устройство», ну или подтвердите действие. Не забудьте перезагрузить компьютер.
Проверьте первым делом штекер в гнезде, правильно ли подключена клавиатура. Если компьютер устаревший, то и версия BIOS будет старая, из-за этого устройство может не распознавать USB-устройства. Зайдите в раздел «USB Keyboard Support» и посмотрите на надпись. Если там написано «Disabled», то устройство отключено, поменяйте на «Enabled» и все будет подключено.

Если у вас несколько ПК в доме, то попробуйте клавиатуру на другом компьютере в программе BIOS. Если она будет работать, то проблема в вашем компьютере. Некоторые программисты достают батарейку из материнской платы на несколько минут, тогда BIOS сбрасывается до заводских настроек, но неопытному пользователю ПК не рекомендуется это делать.
Что делать если не работают кнопки на клавиатуре?
Попробуйте аккуратно снять кнопки и почистить от мусора их, так как они могут именно по этой причине не работать. Клавиатурные кнопки соединены тонкими микросхемами, которые легко будет повредить. Вирусы тут вряд ли смогут навредить, поэтому если после очистки не помогло ничего — лучше заменить клавиатуру. Есть вариант попробовать на своем компьютере другую клавиатуру. Если заработала — то проблема в вашем прошлом устройстве. Тоже самое можно сказать про цифровые кнопки. Старайтесь быть более аккуратным при разборке клавиатуры.
Если нечего не помогло, но нужно срочно напечатать текст.
Если так произошло, то воспользуйтесь экранной клавиатурой. Зайдите в меню «Компьютер», далее перейдите в «Локальный диск С», далее перейдите в папку «Windows», выберите «System 32/64», в зависимости от вашего компьютера и откройте файл «osk». Это и будет экранная клавиатура. Печатать ей можно с помощью мышки.
Программы для тестирования клавиатуры
К вашему вниманию ряд программ, которые проверяю вашу клавиатуру на работоспособность.
- Key-Test;
- Keyboard-Test.
Эти программы с легкостью помогут определить работает ваша клавиатура или нет. Приложения в открытом доступе, можете скачать их с интернета. Установка займет у вас не более трех минут.
Еще 3 полезных статьи:
Windows Repair - редкий тип программ, который сможет избавить ваш персональный компьютер почти от всех…
Программа, проверяющая надёжность паролей пользователей системы. Данную утилиту используют сетевые администраторы для вычисления пользователей с…
Acronis – довольно таки знаменитая программа. При разработки данного ПО основной акцент разработчики сделали на…
Одним из наиболее неприятных и неожиданных отказов ноутбука является проблема с клавиатурой. Она просто отказывается выполнять свои функции. Клавиатура является функциональной частью ноутбука, поэтому просто взять и заменить ее в случае отказа достаточно проблематично. Не стоит при этом отказе впадать в депрессию и бежать в сервисный центр . Вначале требуется оценить степень отказа, а уже затем принимать решение. Возможно, просто произошел сбой в работе системы, а в результате перезагрузки все может опять заработать. Если не заработало, то еще раз перезагрузите ноутбук и войдите в BIOS.
Тем самым вы проверите клавиатуру без системы. Если она работает, значит, с аппаратной частью все в порядке. Причину, почему не работает клавиатура на ноутбуке, ищем в системе. Загрузитесь в безопасном режиме без драйверов. Клавиатура работает? Следовательно, причина в драйверах. Если клавиатура не заработала, а в BIOS проблем нет, то придется переустановить всю систему. Еще одним средством диагностики операционной системы является попытка загрузки с диска. Для этого воспользуйтесь загрузочным диском с установленной на нем системой LiveCD. Если клавиши после загрузки работают, то дело в самой системе. Можно подключить дополнительную мышку и управлять ею при загрузке системы.
Если произошел отказ только нескольких клавиш, то ситуация кардинально меняется
Если отказали одна или несколько клавиш, то связано это, скорее всего, с мусором, который попал на клавиатуру. В этом случае следует почистить клавиатуру пылесосом, перевернуть ноутбук и вытряхнуть мусор. Если это не помогло, то попробуйте снять неработающие клавиши и оценить степень повреждения. Возможно, клавиши придется заменить. А уж если отказ произошел после пролития на клавиатуру какой-то жидкости , то вопрос будет стоять точно о походе в мастерскую.
А как быть, если не работает ни одна из клавиш даже в БИОСе? Причин может быть несколько:
- Перегорел южный мост на материнской плате. Этот мост представляет собой микросхему, отвечающую за работу не только клавиатуры, но также тачпада и портов USB. Если порты и тачпад тоже не функционируют, то причина определена верно. Обращайтесь в мастерскую . Если же порты и тачпад работают нормально, следует заподозрить отсоединение или повреждение шлейфа, идущего от материнской платы на клавиатуру;
- В ноутбук проник вирус, который блокирует работу клавиатуры. Загружайтесь для диагностики с диска LiveCD.
Если никакие действия не помогли, и клавиатура так и не заработала, а вам срочно нужно ввести текст, то воспользуйтесь следующими советами.
Инструкция
Нажмите сочетание клавиш Fn+NumLock. Самая распространенная ошибка среди пользователей ноутбуков с укороченными вариантами клавиатур – они включат цифровую панель при помощи данной комбинации, после чего ввод букв недоступен в данном режиме. Обычно такие кнопки располагаются в правой части и работают иногда также в сочетании с Fn. Данную функцию также достаточно удобно использовать тем, кто привык к полноценной клавиатуре и при управлении часто задействовал боковую ее панель.
В случае если вы все же клавиатуру по-настоящему, воспользуйтесь стандартными сочетаниями клавиш, например, Fn+F12, Fn+F7, Fn+Pause, Win+Fx (вместо x здесь любое число от 1 до 12). Данная комбинация должна быть прописана в инструкции к вашему портативному компьютеру.
В случае ее отсутствия у вас по каким-либо причинам, скачайте руководство пользователя с официального сайта производителя (может понадобиться регистрация, ввод серийного номера и вашего электронного почтового ящика), а также обратитесь в службу технической поддержки за выяснением кода разблокировки клавиатуры, если нужной информации вы не найдет в инструкции.
При блокировке и разблокировке с задействованием клавиши Fn необходимо обращать внимание на нарисованные на клавишах пиктограммы. Чаще всего они берутся в для того, чтобы вы быстрее смогли их заметить среди других кнопок клавиатуры. Также при блокировки определенных устройств найдите пиктограмму на кнопках с изображением замка или слова Lock в квадратных скобках. Не забывайте также чаще читать мануалы.
Полезный совет
Чаще проверяйте режим Num Lock.
Источники:
- какими клавишами на ноутбуке активировать печать
Разблокировать ноутбук можно несколькими способами, однако наиболее эффективно использование программ BIOS_PW.EXE или HDD_PW.EXE. Они помогают сгенерировать инженерный пароль, аналогичный тому, что хранится в BIOS.
Вам понадобится
- Программы BIOS_PW.EXE или HDD_PW.EXE
Инструкция
Если вышеуказанное действие не привело к успеху, подберите инженерный пароль – комбинацию определенных букв и цифр, совпадающую с контрольной суммой пароля, которая хранится в BIOS. Для этого воспользуйтесь специальными : BIOS_PW.EXE или HDD_PW.EXE.
Войдите в cmd HDD_PW.EXE, перейдите в директорию программного обеспечения и введите нужное имя, код , цифру «0». Дождитесь сгенерированного пароля.
Зайдите в BIOS в HDD security, вставьте сгенерированный пароль, а потом вместо пароля оставьте пустое поле. Аналогичные действия выполняем и для BIOS_PW.EXE.
Для отдельных видов ов существуют специализированные программные продукты. Например, pwgen-5dec.exe для ноутбук ов Compaq, Fujitsu-Siemens и Hewlett-Packard, pwgen-fsi-hex.exe и pwgen-fsi-5x4dec.exe – для Fujitsu-Siemens, pwgen-samsung.exe – для Samsung.
Видео по теме
Полезный совет
Выполняйте все действия точно по инструкции, но целесообразнее всего обратиться к специалистам.
Источники:
На персональном компьютере иногда приходится пользоваться лишь мышкой (например, в играх или некоторых программах). В таких случаях можно отключать клавиатуру или же просто блокировать клавиши. Процесс блокировки клавиш весьма прост и не занимает много времени. Разблокировать клавиатуру также легко.

Вам понадобится
- Начальные навыки владения персональным компьютером.
Инструкция
Для начала нажмите и удерживайте в течение восьми секунд кнопку "Shift" справа.
После нажатия кнопки "Параметры" перед вами появится окно "Специальные возможности", в котором представлены три : "Залипание клавиш", "Фильтрация ввода" и "Озвучивание переключения режимов". Для настройки параметров нажмите кнопку "Настройка" во втором блоке ("Залипание клавиш").
В окне "Настройка режима фильтрации" вы сможете настроить основные параметры залипания клавиш (например, условия включения режима, параметры режима и тип уведомления о режима залипания). После того, как вы произвели все нужные настройки, нажмите кнопку "ОК", находящуюся внизу окна.
Полезный совет
Отключать саму клавиатуру в процессе работы компьютера настоятельно не рекомендуется.
Источники:
- как включить кнопки на клавиатуре
Сегодня на рынке большой выбор различных ноутбуков. Они очень удобны в применении, компактны. Но довольно часто у пользователей возникает вопрос, можно ли заблокировать клавиатуру на таком устройстве? Причин для этого предостаточно. Например, неисправная клавиатура ноутбука, маленькие дети, которые любят щелкать по клавишам, самопроизвольное нажатие на них или просто внешнее подключение "клавы".

Как заблокировать клавиатуру
Существует несколько способов вывода клавишной панели из строя. Рассмотрим некоторые из них. Самым простым методом блокировки клавиатуры является использование различных комбинаций клавиш. Например, сочетание кнопок Win + L выводит ее из строя. Снять бан можно просто, введя пароль пользователя или просто нажать клавишы NumLock + Fn. Такая зависит от марки и производителя . На некоторых моделях установлены программы, которые поддерживают различные сочетания кнопок. Работоспособными могут оказаться Fn + F6, а также Fn + F11. Самая распространенная ошибка - включение при помощи комбинаций цифровой панели, которая полностью блокирует ввод символов. Поэтому нужно быть осторожнее.
Как заблокировать клавиатуру вторым способом? Отключить клавишную панель физически. Даже неопытный пользователь с этим справится. Клавиатура ноутбука обычно подключается специальным шлейфом к материнской плате. Поэтому вскройте аккуратно корпус, не нарушая пломб, и отключите шлейф. Если вы все же по неосторожности их нарушите, то можно остаться без бесплатного обслуживания при поломке вашего компьютера.
Третьим вариантом блокировки являются специальные программы. Их довольно много, приобрести их можно в магазинах и в сети, где они находятся в свободном доступе. Скачать программы можно с различных сайтов, но будьте осторожны, чтобы не подцепить или троян.
Заблокировать клавиатуру на можно при помощи популярной программы Toddler Keys. Она удобна тем, что работает со всеми версиями Windows. Приобретаем программу и устанавливаем . После ее запуска в трее виден значок ТК. Следует нажать на значок правой кнопкой мыши и в появившемся контекстном меню выбрать команду Lock Keyboard. На этом все. Поверх старой клавиатуры можно ставить новую и свободно пользоваться, не опасаясь, что будут нажиматься или срабатывать кнопки отключенной.
Обратите внимание на следующее: после установки программы необходимо убрать галочки в меню с пунктами Disable Power Button и Lock Driver Doors. Если проигнорировать эти настройки, то дезактивируется не только клавиатура, но и кнопка открытия оптического привода и включения компьютера. Есть еще один сюрприз при работе с этой программой. Если дважды кликнуть по значку в трее, то она выводит из строя не только клавиатуру, но экран и мышь. Для разблокировки следует ввести пароль, который появится на мониторе.
Если в доме маленькие дети
Если вы часто работаете на домашнем компьютере, но у вас есть малыш, который пытается помочь вам написать текст в аське, удалить несколько файлов или открыть пару окон, возникает вопрос, клавиатуру от детей. Если ребенок еще маленький, то можно убирать на стол или на шкаф. Но со временем малыш научится пододвигать стул и доставать все, что ему нужно. Поэтому необходимо знать, как заблокировать клавиатуру на ноутбуке от ребенка.
Программа Block: защита от детских шаловливых рук
Скачайте программу Block. Она очень проста в управлении, с русским интерфейсом, быстрой и незаметной блокировкой для детей, а также гибкой настройкой. Программу легко убрать с трея. Можно установить блокировку на загрузку компьютера, и малыш не сможет даже включить его. Эта программа отлично показала себя не только в отношении защиты от детей, но и злоумышленников, пытающихся влезть в компьютер и воспользоваться вашей информацией.
Ноутбуки фирмы Asus
Ноутбуки фирмы Asus также снабжены кнопкой Fn. Поэтому можно попробовать ее сочетании с Pause, F12, F7 или набором клавиш Win + Fx, где х – это может быть любое число от 1 до 12. Обратите внимание на инструкцию к вашему компьютеру - данные комбинации часто прописываются там. Если вам не помогли различные "горячие" клавиши и специальные программы, то обратитесь на официальный сайт и скачайте руководство пользователя. Если клавиатура на ноутбуке Asus, а вы не можете найти выход из ситуации, обратитесь в службу технической поддержки. Они подскажут правильный код для спасения ноутбука.
Заблокирован тачпад, что делать
Бывают случаи, что вы нечаянно заблокировали тачпад. Чтобы вернуть его в рабочее состояние, нажмите сочетание клавиш F7 + Fn. На экране появится . Изучите свой ноутбук. Часто производители на кнопках клавиатуры рисуют пиктограммы таким же цветом, как и кнопка Fn. Поэтому при знании трактовки этих символов вы легко сможете найти любое сочетание клавиш - и вопрос, как заблокировать клавиатуру на ноутбуке, быстро отпадет.
Видео по теме