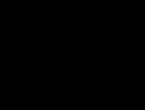Как вернуть утерянные файлы с жёсткого диска? Как восстановить жесткий диск и всю информацию на нем.
Наверняка, каждый хоть раз сталкивался с ситуацией, когда случайно удаленными оказывались важные файлы на компьютере. Хорошо, если они занимают немного и находятся на жестком диске . В таком случае ничего страшного не произошло: вернуть данные можно, восстановив их из «Корзины». Хуже, когда носителем является флэшка. В таком случае никакого промежуточного этапа нет, и информация удаляется сразу.
Несмотря на кажущуюся необратимой ситуацию, дело можно поправить. Если пользователь случайно удалил файлы с флэшки , как восстановить их – расскажет наш материал.
Немного теории
Информация на цифровых носителях, будь-то флэшка или ЖД, организована в файловую систему. Это – своеобразный журнал, в который внесены данные о том, где какой файл расположен физически (в ячейках твердотельной памяти или секторах магнитного диска), сколько он занимает, и другие сведения. При обычном удалении через проводник зачастую происходит только стирание этой служебной информации. Чтобы повысить быстродействие и увеличить срок службы накопителя, физическое стирание данных не производится. Таким образом, несмотря на отсутствие упоминаний о файлах в ФС, сами ячейки по-прежнему заняты заветными байтами, принадлежащими ранее стертому файлу. Очищаются они только при попытке записи в то же место новых данных.
То есть, после удаления файлов из ФС, они физически продолжают присутствовать на диске. На этом и основан принцип восстановления информации. Чтобы вернуть доступ к ним, требуется проанализировать содержимое ячеек, помеченных как свободные, и найти там заполненные данными участки.
Каждый тип файлов, будь то изображения, музыка, видео или документ, имеют определенную структуру. Если программа для восстановления информации находит участок, соответствующий определенному типу данных, она рапортует о выявлении удаленного файла и пытается его вернуть.
Можно ли восстановить удаленные файлы самостоятельно?
Предлагают многочисленные организации. Среди них – как сервисные центры, специализирующиеся на всех видах обслуживания ПК, так и лаборатории, занятые только в этой сфере. Они вернут даже информацию со сломанного накопителя, но стоимость услуг может исчисляться десятками тысяч рублей.

Если для организации, потерявшей из-за сбоя системы и поломки накопителей журнал программ бухгалтерского учета, клиентскую базу, другие незарезервированные документы, цены можно назвать приемлемыми (в противном случае размеры убытков достигают миллионов), то для простых пользователей они покажутся огромными. Несмотря на то, что в рыночном плане личный фотоархив или видео с семейных торжеств могут не стоить ни копейки, для человека они дороги как память. Утраченные результаты работы на дому тоже не приносят убытков на миллионы, но нескольких потерянных дней могут стоить.
Вполне закономерно, что вопрос « как восстановить файлы, удаленные из корзины , самостоятельно», интересует всех. Сделать это вполне реально, но успешный результат достигается не всегда и зависит от ряда факторов. Чтобы повысить вероятность удачного восстановления, следует соблюдать несколько правил:
- Чем меньше времени прошло с момента удаления – тем лучше . Не стоит терять драгоценные минуты, откладывая восстановление на потом. То, что можно было исправить сразу, позже может оказаться невозможным.
- После удаления файлов не рекомендуется использовать накопитель . С флэшкой в этом плане легче: ее можно просто извлечь и отложить на время. Сложнее с жестким диском, особенно если он – единственный в ПК, а удаленная информация хранилась на системном разделе. В таком случае следует закрыть все программы и перейти к загрузке программы для восстановления файлов.
- При загрузке программ для восстановления нельзя использовать диск, файлы с которого были удалены . Скачивать (и устанавливать) ПО лучше на сторонний носитель (желательно USB-флэшку). Иначе возрастает риск, что новые файлы запишутся в место, где раньше были интересующие данные, и спасти их уже не выйдет.
Программы для восстановления
Чтобы восстановить удаленные файлы на компьютере , нужно соответствующее ПО. Подобных программ существует довольно много. Многие из них платные (и относительно недешевые, как и весь профессиональный софт). Но следует отметить бесплатные приложения: Recuva, R.saver (бесплатна для домашнего пользования на территории бывшего СССР) и Wise Data Recovery. Они обладают примерно одинаковой функциональностью, в качестве примера приведем последнюю, как наиболее простую, но эффективную.
Как восстановить удаленные файлы с жесткого диска или флэшки с помощью Wise Data Recovery
Чтобы восстановить удаленные файлы с флэшки или жесткого диска, требуется скачать и установить приложение (не рекомендуется инсталлировать его на целевой диск). Сайт разработчиков англоязычный, но присутствует возможность перевести интерфейс на русский с помощью переводчика Google.
После запуска программы открывается окошко с минималистичным но понятным интерфейсом. Для перехода к сканированию требуется выбрать в верхнем левом углу раздел, на котором были файлы, требующие восстановления.

После запуска процедуры сканирования программа проверяет накопитель на предмет наличия удаленных файлов, которые отображаются на панели. Время поиска составляет от нескольких секунд — до нескольких минут. Зависит оно от объема диска, общей производительности ПК и количества файлов, попавших “под нож”.

После завершения процедуры поиска программа выводит на панель список обнаруженных удаленных данных. Цвет значка возле имени файла указывает на уровень его сохранности. Зеленый свидетельствует о том, что спасти документ удастся, желтый предупреждает о возможности неудачи, а красный — сигнализирует о том, что область данных уже повреждена. В таком случае спасти файл если и удастся — высок риск того, что он будет восстановлен не полностью. И если в случае с фото это обернется пустыми фрагментами изображения (как недостающие паззлы), то архив в плохом состоянии распаковать скорее всего не получится.

Следует отметить, что желтого цвета пугаться не стоит. На приведенном изображении файл “Windows 10 PE” помечен, как “рисковый”. Но это — специально удаленный для демонстрации возможностей программы образ диска, который успешно восстанавливается полностью.
Когда интересующие файлы найдены — дело за малым: остается спасти их, переместив в новое место. Нужно отметить интересующие документы галочками, нажать внизу клавишу “Восстановить” и выбрать место для сохранения. Нельзя указывать тот же раздел, на котором хранились исходные файлы. Это может повлечь за собой, в ходе спасения одного документа, запись его поверх другого. И тогда второй файл восстановить уже не получится.
Если результат не удовлетворил – можно попробовать другой софт.
Как восстановить удаленные файлы с помощью Recuva
Программа Recuva поставляется в бесплатной и платной версиях. Скачать ее можно с сайта разработчиков. После загрузки, установки и запуска приложение запустит “Мастер Recuva”, позволяющий пошагово выполнить процедуру восстановления. В первую очередь, следует указать тип интересующих данных. Это позволяет сделать поиск быстрее и эффективнее.

Делее Recuva переходит к выбору местоположения удаленных данных. Нужно задать раздел или папку для поиска информации.

После этого программа готова к сканированию. Галочка “Включить углубленный анализ” позволит существенно повысить вероятность успеха, но время поиска увеличивается, порой достигая часа и более.

После поиска список обнаруженных файлов так же будет выведен в окне программы. Аналогично с помощью цветового индикатора указывается состояние обнаруженного файла и шанс на его спасение.

Для удобства поиска можно отсортировать результаты по имени, размеру, дате изменения, местонахождению и состоянию. Если требуемый файл обнаружен — нужно выбрать его и нажать клавишу “Восстановить”, указав место для копирования. Если документ не был найден — можно попытаться включить углубленный анализ.
Подобным образом устроены и другие программы. В целом, функциональность подобного софта находится на одном уровне, только профессиональные версии отличаются более широкими возможностями и повышенной эффективностью.
В случае, если 2,3 или даже 5 программ демонстрируют одинаково неутешительные итоги – придется смириться: данные потеряны безвозвратно. Скорее всего, они были перезаписаны, и помочь не смогут даже профи, требующие за свой труд внушительные деньги.
Заключение
Восстановить удаленные файлы из корзины после очистки можно. Вероятность успеха напрямую зависит от того, насколько своевременным было обнаружение случайного удаления. В сети присутствует немало софта для этих целей, как свободного, так и за деньги. Программы обладают ограниченной, но достаточной функциональностью. Какую из них выбрать – вопрос вкусов и кошелька, для восстановления удаленных файлов не обязательно «донатить».
Чтобы получить положительный результат, следует предотвратить перезапись чистой области носителя, избегая размещения в ней новых данных. Сделать это самостоятельно можно, и шанс спасти информацию достаточно высок. Следует придерживаться всех рекомендаций, и тогда вопрос «как восстановить удаленные файлы с флэшки или жесткого диска» не будет беспокоить.
Если Вам нужна помощь, или вы не знаете , как восстановить удаленные файлы на компьютере – спрашивайте в комментариях, мы постараемся ответить на все вопросы.
«Я удалил(а) важный файл!» Истории с таким началом происходят с пользователями достаточно часто. Не исключено, что и кто-то из наших читателей уже встречался с подобной проблемой. Начинаются-то такие истории всегда одинаково, а вот заканчиваются по-разному. В этой статье я расскажу, как сделать конец этой истории счастливым. Или по крайней мере сделать все, чтобы вероятность счастливого исхода была выше.
1. Что делать, если удален важный файл или папка?
Ну во-первых, не паниковать. Вы же когда выбрасываете мусор, не сразу на свалку его отправляете. Сначала мусорное ведро, потом контейнер, и только потом свалка. Так происходит и в Windows. По клавише Del вы сначала отправляете файл в Корзину. Потом, после очистки корзины, файл можно некоторое время найти на диске в неиспользуемых кластерах (это аналог нашего контейнера из примера). И только после того, как на диске область, в которой еще были следы файла, занимается другими данными, тогда файл безнадежно потерян (это уже свалка).
1.1 Ищем в Корзине
Прозвучит банально, но Корзина является первым средством защиты данных от случайного удаления. При этом, многие пользователи Windows машинально очищают ее сразу после помещения в нее файлов. Хотя, по большому счету, Корзину вообще не нужно очищать, потому что она делает это автоматически.
Искать в ней файлы совсем не сложно. Найдите значок с ее изображением на рабочем столе и откройте. Если имя файла известно, то просто напишите его в окошке поиска. Также можно отсортировать файлы в Корзине по дате удаления и сразу найти нужный файл, который был только что удален.
В следующий раз, когда задумаетесь об использовании какой-нибудь утилиты, которая в фоновом режиме чистит Корзину для освобождения места на диске, хорошенько задумайтесь, стоит ли доверять этот ответственный процесс автомату. Может проще сделать это самому и в тот момент, когда будете уверены, что ничего ценного в ней нет.
1.2 Ищем среди теневых копий
Не обязательно использовать для этой цели какие-то платные программы. Штатное средство резервного копирования в Windows 7 вполне подойдет и включается эта система автоматически при установке операционной системы.
Если «Защита системы» не отключена вручную (что достаточно часто рекомендуют делать горе-оптимизаторы), то восстановить удаленный файл из теневой копии в Windows 7 достаточно просто.
- В Проводнике найдите папку, в которой был удаленный файл (не Корзину).
- Кликните по названию этой папки правой кнопкой мышки и выберите пункт «Свойства »
- Перейдите на вкладку «Предыдущие версии » (см. рисунок ниже).
Она содержит информацию обо всех версиях файлах, которые находились в этой папке в разное время.

Выбираем ближайшую по дате и пытаемся в ней искать наш файл. Если его там нет — обращаемся к более ранее версии. И так далее до тех пор, пока не найдете нужный файл.
Таким образом можно не только восстановить случайно удаленный файл, но и вернуться к одной из предыдущих версий документа, который был изменен и сохранен на диске, а потом понадобилась его предыдущая версия.
Теневые копии пользовательских файлов создаются автоматически операционной системой при перезагрузках и установке различных программ в точках восстановления системы. Потому отдельно что-то делать для их создания не нужно. Главное, чтобы не отключалась «Защита системы», так как некоторые «специалисты» рекомендуют ее отключать для экономии ресурсов, умалчивая о том, что безопасность системы в целом при этом понизится.
2. Если штатные средства не помогли
2.1 Воспользуйтесь сторонней утилитой для восстановления файлов
Можно воспользоваться специализированной утилитой по восстановлению данных, которые после анализа диска выведут список файлов и папок, которые можно попробовать восстановить. Одну из таких программ можно держать на диске на пожарный случай.
Шансы на то, что файл восстановится без потерь не так велики, но бывают и удачи. Здесь очень важным моментом, влияющим на «успех концессии», является минимальное количество операций с диском с момента удаления файла. Отдельные источники даже велят нам срочно выключить компьютер и загрузиться с флэшки или диска. По мне, так это чистой воды паранойя. Намного легче соблюдать простые правила, которые я приведу ниже, и не рисковать понапрасну нервами.

Счастливых обладателей SSD-дисков огорчу сразу — у них этого шанса на спасение нет! Дело в том, что система для таких дисков регулярно выполняет функцию TRIM, которая обнуляет сектора с удаленными файлами.
2.2 Не забывайте про профессионалов
Есть люди, которые могут помочь с восстановлением удаленных файлов на диске. Шанс нарваться на шарлатана или неопытного специалиста есть, как и в любых других видах услуг. Но если файл действительно ценен, то может и есть смысл заплатить профессионалам.
3. Что сделать, чтобы файлы не исчезали бесследно?
3.1 Не отключайте штатные средства защиты — они очень эффективны
Разработчики операционной системы придумали многоуровневую систему защиты от проблем, связанных со случайным удалением данных. Не стоит пренебрегать ими и отключать их, а также очищать Корзину каждый раз сразу после удаления документа. Проверьте, чтобы у вас была активирована «Защита системы» и исправно работала Корзина. С этими компонентами системы безвозвратно потерять файл можно разве что специально. Чтобы предотвратить потерю данных, связанную с выходом диска из строя, воспользуйтесь рекомендациями из следующих пунктов.
3.2 Используйте облачные хранилища
Несмотря на шанс раскрытия информации, синхронизируйте свою папку важных документов с облачным хранилищем. Я не видел пользователя, документы которого занимали бы 10 Гб, а именно столько готовы предложить облачные диски бесплатно. Также они же предлагают свои приложения, которые будут синхронизировать вашу папку документов с облаком. Я, например, использую . Но есть еще такие продукты как Google Drive, Яндекс.Диск и конечно же знаменитый .

Да, очень важно, что у облачных хранилищ тоже есть своя корзина! Не забудьте посмотреть и в ее, если локальная копия файла безвозвратно потеряна.

3.3 Делайте регулярные резервные копии
Если у вас установлена операционная система, отличная от Windows 7, 8 или 10, то советуем вам делать резервные копии (бэкап) специальной утилитой.
Windows 7
Windows 7 имеет свою утилиту резервного копирования версий важных файлов «Архивация или восстановление», которая находится в «Панели управления».

Для создания резервных копий понадобиться отдельный жесткий диск (внешний или внутренний), который обладает достаточным количество свободного места для размещения образа всего системного диска, а также для создания резервных копий пользовательских файлов.
Windows 8/10
В этой версии операционной системы есть более продвинутая функция под названием «История файлов», которая выключена по умолчанию. Если же у вас есть действительно важные документы, потрудитесь включить для них контроль версий. Просто наберите в окне поиска панели управления «рез», как это показано на рисунке.

Затем в окне «Истории файлов» сделайте необходимые настройки. По умолчанию система предлагает хранить версии всех документов и рисунков. Если у вас в документах есть большие папки с домашними фотографиями, то лучше делать их резервные копии самим, как я это описывал в . А в «Истории файлов» эти папки лучше поместить в «исключаемые».

Теперь вы будете иметь копии документа на каждый вариант изменений. Ваша диссертация или дипломная работа будет в сохранности. Даже если вы по ошибке удалили целую главу и записали документ.
«История файлов» требует использование съемного накопителя. Это на случай выхода основного жесткого диска из строя. Так что не жалейте денег и купите флэшку за сотню-другую рублей (например, 8 Гб), чтобы потом не выкладывать тысячу-другую за восстановление файлов по крупицам с тела мертвого жесткого диска.
Потеря информации, хранимой на жестком диске (HDD), – событие печальное, но чаще всего не фатальное. Случайно удаленные документы, папки и даже целые разделы можно восстановить, если не произошло ничего такого, что могло бы этому помешать.
Как восстановить файлы с жесткого диска, в каких случаях это можно сделать самостоятельно и когда лучше не рисковать, а обратиться к специалистам, мы расскажем дальше.
Когда пропавшие файлы можно восстановить
Главное условие успешного восстановления информации – это физическая исправность жесткого диска.
Скорее всего, вам удастся вернуть данные, которые :
- были удалены, минуя Корзину;
- уничтожены вирусом;
- пропали вследствие сбоя файловой системы (при таких неполадках обычно теряются целые каталоги и разделы);
- находились в разделе, который был отформатирован (при форматировании стирается часть сведений о расположении файлов на винчестере, но сами они остаются на месте).
А вот, в каких случаях восстановить информацию не удастся :
- если область винчестера, где хранились данные, была перезаписана (так, при переустановке операционной системы с форматированием тома все объекты старой ОС уничтожаются безвозвратно);
- если объекты были удалены при помощи программы-шредера (шредеры также перезаписывают области хранения удаляемых объектов, причем многократно);
- при повреждении магнитной поверхности «блинов» винчестера.
Когда не стоит заниматься восстановлением самостоятельно

Если нет уверенности в исправности накопителя, а информация очень ценная, лучше воздержаться от экспериментов и обратиться за восстановлением в специализированный сервис. Услуга не из дешевых, и специалисты там работают не всесильные, поэтому чем меньше вы будете терзать «заболевший» диск, тем ниже окажется цена и выше шансы на успех.
На неисправность винчестера указывают следующие признаки :
- Неестественный шум при работе (лязг, щелчки, клацанье, свист и т. д.).
- HDD время от времени перестает определяться компьютером – то пропадает, то появляется.
- Операционная система работает очень медленно, жесткий диск всё время загружен на 100% без высокой нагрузки на оперативную память.
- При записи и чтении файлов возникают различные ошибки.
- О неисправности накопителя информирует операционная система или программы, следящие за состоянием HDD в реальном времени (если установлены).
- Компьютер перестает загружаться с винчестера (при условии, что с других носителей он грузится нормально).
- Часто возникают «синие экраны смерти» с указанием на ошибки, характерные для дисковых неполадок (INACCESSIBLE_BOOT_DEVICE, NTFS_FILE_SYSTEM, KERNEL_MODE_EXCEPTION_NOT_HANDLED).
Четыре важнейших правила восстановления информации

Как и с помощью чего восстанавливают данные на жестких дисках, я расскажу чуть позже, а сейчас – пара слов, что нужно сделать перед этим и как правильно выполнять процедуру восстановления.
- Восстановленные данные можно сбрасывать на другой раздел того же винчестера или на другой физический носитель, но не в то же место, откуда они были считаны. Поэтому если ваш HDD не разбит на разделы, приготовьте флешку или еще один жесткий диск подходящей емкости.
- Как только вы заметили пропажу важных данных, прекратите все операции с HDD и немедленно приступайте к восстановлению. Это позволит избежать случайной перезаписи.
- Старайтесь восстанавливать всё, что нужно, за один сеанс без остановки программы. Тем более – без перезагрузки компьютера.
- Если не помогла одна программа, используйте другие, пока вся информация не будет воссоздана.
Три популярных программы-восстановителя данных с HDD
R-Studio
R-studio от канадской компании R-Tools Technology – самый мощный программный комплекс восстановления информации с носителей разных типов. Ориентирован на профессиональных сервисных инженеров, но может использоваться и неспециалистами, так как прост в управлении и интуитивно понятен. Переведен на многие языки мира, включая русский.

Главные возможности R-studio
- Поддерживает все основные файловые системы: FAT12-FAT32, NTFS, exFAT, ReFS, NTFS5 (зашифрованная), HFS, HFS+, Ext2-Ext4, UFS1 и UFS.
- Способен определять типы объектов по файловым сигнатурам. Это помогает вытягивать информацию с поврежденных накопителей, на которых файловая система определяется как RAW (неизвестная).
- Поддерживает RAID-массивы и динамические диски. Обладает функцией реконструкции RAID.
- Может создавать образы физических накопителей, их разделов и отдельных каталогов, с которых потом считывает данные. После создания такого образа носитель, с которого ведется восстановление, можно отключить.
- Позволяет просматривать содержимое считанных объектов, даже если на компьютере нет сопоставленной им программы.
- Воссоздает служебные записи MBR, GPT и BCD.
- Содержит шестнадцатеричный редактор для ручного исправления поврежденных файлов.
- Отображает параметры S.M.A.R.T. – результаты самопроверки текущего состояния HDD, а также SSD (твердотельных накопителей), диагностирует состояние считывающих головок, исправляет дефекты поверхности.
Как пользоваться
- Запустите R-studio с правами администратора.
- Выберите накопитель, информацию с которого нужно считать.

- Укажите параметры сканирования. В частности, отметьте типы файлов, которые подлежат восстановлению.

- После окончания считывания выберите в меню «Диск» опцию «Восстановить все файлы».

- Укажите параметры сохранения – место, структуру, атрибуты и прочее.

- Дождитесь окончания операции.
Ontrack EasyRecovery
Ontrack EasyRecovery от польского разработчика Kroll Ontrack – еще один пакет программ для восстановления потерянных файлов, который может использоваться как профессионалами, так и новичками. Выпускается в нескольких версиях с различным набором функций, переведен на русский язык.

Возможности EasyRecovery
- Распознает более 250 типов файлов.
- Работает с носителями разных типов, в том числе с поврежденными.
- Создает образы накопителей.
- Оснащен инструментами анализа текущего состояния HDD.
- Имеет встроенный шестнадцатеричный редактор, а также шредер для безвозвратного уничтожения объектов файловой системы.
- Позволяет создавать авариные загрузочные носители с EasyRecovery на случай, если операционная система перестанет грузиться.
- Может подключаться к другим компьютерам по сети.
- Способен считывать информацию с виртуальных сред VMware.
Как пользоваться
- Запустите программу от администратора. Щелкните кнопку «Продолжить».

- Выберите тип носителя, на котором вы потеряли данные, и снова нажмите «Продолжить». Эту кнопку нужно жать после каждого шага, поэтому я не буду повторяться.

- Укажите раздел, который хотите просканировать.

- Выберите сценарий восстановления (нас, в частности, интересуют удаленные или отформатированные данные).

- Дождитесь окончания процесса считывания.

- Найденные документы отобразятся в окне EasyRecovery. Вы можете просмотреть их в виде списка или миниатюр.

- Для сохранения файла кликните по нему правой кнопкой. Выберите «Сохранить как» либо, как и везде, нажмите Ctrl+S.

Recuva
Recuva – продукт британского разработчика Piriform Limited – один из самых популярных бесплатных восстановителей данных. Утилита очень проста в использовании и весьма эффективна. Отличается высокой скоростью сканирования.

Возможности Recuva
- Может работать без установки (имеет официальную портабельную версию).
- Поддерживает файловые системы FAT16-FAT32, NTFS и ExFAT.
- Работает с поврежденными носителями.
- Имеет файловый шредер.
- Способна восстанавливать структуры каталогов, почтовые сообщения, документы Microsoft Word, тексты, музыку, изображения, сохраненные веб-страницы, видеофайлы и системные объекты, включая скрытые и с нулевым размером.
По сравнению с двумя ранее рассмотренными программами возможности Recuva гораздо скромнее. Это касается и восстановительных функций, и дополнительного инструментария. Так, лучше всего Recuva восстанавливает недавно удаленные объекты, а старые хоть и обнаруживает, часто не может прочитать, несмотря на то, что они точно не были перезаписаны. И всё же не будем сильно к ней придираться, ведь «дареному (бесплатному) коню в зубы не смотрят».
Кстати, помимо бесплатной версии утилиты существует платная – Recuva Pro (стоит $24,95). Ее отличия – расширенные восстановительные функции, автоматическая установка обновлений, поддержка виртуальных носителей и возможность обращаться в Support.
Как пользоваться
- Запустите утилиту. Если она открылась в англоязычной версии, зайдите в меню «Options» и на вкладке «General» выберите русский язык.

- Из выпадающего списка в левой стороне окна выберите область сканирования.

- После завершения скана в окне утилиты отобразится список найденных объектов, часть которых отмечена зелеными кружками, часть – красными и некоторые – желтыми. Зеленая метка указывает на хороший шанс восстановить объект, желтая – на слабый и красная – на полное отсутствие какого-либо шанса.
- Чтобы восстановить что-то из найденного, отметьте его в списке и кликните одноименную кнопку справа внизу окна.

Каждое из трех рассмотренных приложений по-своему хорошо. Recuva удобно держать под рукой для повседневного использования – несмотря на ограниченный функционал, она неплохо решает свои задачи, но главное – быстро. А если с чем-то не справляется, мы пускаем в ход EasyRecovery и R-Studio -«тяжелые орудия» для самых неразрешимых ситуаций. Для 90% пользователей этого набора хватает почти на все случаи жизни.
На практике не так часто приходится иметь дело с перераспределенными по разделам дисками. Однако, когда мы с этим сталкиваемся, слышим всегда одну и ту же историю в вариациях… Как можно случайно перераспределить жесткий диск, и что делать, чтобы вернуть файлы? Читайте дальше, чтобы узнать…
Случайное перераспределение
Если вы используете Windows, удалить системный раздел практически невозможно, даже если вы специально постараетесь это сделать, не говоря уже случайном удалении. Windows будет распознавать и блокировать такие попытки. Однако, если вы загружаете систему с другого носителя и пытаетесь обновить или заменить операционную систему, опасность «нажать не ту кнопку» чрезвычайно высока.
«Я хотел попробовать Ubuntu, – сказал один из наших клиентов. – Я загрузился с флэшки и как адресат и указал SD-карту. Но оказалось, что вместо SD-карты я выбрал жесткий диск. Системный раздел исчез».
Это типичный сценарий. Linux, Ubuntu, бета-версии Windows и практически любая ОС, устанавливаемая с другого носителя, открывает дверь для ошибок пользователей. Ничего не стоит сделать неправильный выбор и испортить свой жесткий диск. И все, что мы можем порекомендовать в таких случаях – это использовать выделенный компьютер для таких экспериментов и никогда не хранить ничего полезного на своих жестких дисках.
Восстановление удаленных разделов
Так можно ли все это вернуть? Ну, если жесткий диск уже перераспределен, а новая операционная система отформатировала разделы под собственную файловую систему, над поиском некоторых потерянных данных наверняка придется поработать. Решить вопрос и восстановить все ваши данные и исходные разделы одним щелчком мыши? Об этом можете забыть сразу! Даже если вы восстановите исходные разделы и исходную файловую систему (что может быть невозможным, поскольку по крайней мере некоторые ее части могут быть перезаписаны новой файловой системой), некоторые данные в начале диска неизбежно будут перезаписаны, а ваша оригинальная операционная система, скорее всего, никогда не загрузится «как раньше».
Итак, восстанавливать данные придется пошагово.
Не используйте опцию Восстановления системы (пока)
Есть ли у вашего компьютера специальный вариант восстановления? Чаще всего, при использовании этой опции система автоматически «обнуляется» до заводских настроек по умолчанию. Что означает «заводские настройки по умолчанию»? Это изначально установленная операционная система и программное обеспечение, поставляемое вместе с компьютером при его покупке. Все пользовательские данные, такие как закладки, документы, кеш и т. д. будут потеряны и перезаписаны. Поэтому пока лучше не использовать опцию Восстановления системы. Вместо этого вам нужно сохранить свои данные и только потом переустановить Windows.
Шаг 1. Восстановление информации с диска.Итак, прежде всего вам необходимо вернуть утерянные личные данные. Используйте хороший инструмент для восстановления данных, такой как RS Partition Recovery , пусть он исследует ваш жесткий диск по разделам, обнаружит и восстановит файлы и папки. Вам нужно будет сохранить ваши личные данные, такие как документы, фотографии, музыку, видео и другие ценные файлы. Нет необходимости восстанавливать что-либо из папки Windows, папки Program Files или других системных областей на диске (подробнее об этом позже).
Использовать RS Partition Recovery для восстановления файлов из удаленного раздела довольно просто. Загрузите и установите программу, не устанавливая его на тот же жесткий диск, который вы собираетесь реконструировать. Запустите восстановление раздела: выберите жесткий диск, который вы собираетесь восстановить, из списка физических устройств, и выполните проверку удаленных разделов с помощью опции «Найти разделы». Как только ваш раздел Windows будет обнаружен и отображен в списке доступных томов диска, выберите этот раздел и запустите мастер восстановления данных. Мастер проведет вас через весь процесс восстановления шаг за шагом.

Когда дело дойдет до сохранения ваших файлов, убедитесь, что восстановленные данные будут безопасно сохранены на отдельном носителе (например, диск DVD-R, флэш-накопитель USB или отдельный жесткий диск) и проверьте, все ли вы восстановили, прежде чем перейти к следующему шагу.
Шаг 2. Переустановка WindowsТеперь пришло время использовать опцию Восстановления системы, доступную на вашем компьютере. Просто восстановите заводские настройки по умолчанию. Если у вас больше нет доступа к опции Восстановления системы, вам необходимо будет получить загрузочный диск Windows и ключ продукта. На большинстве компьютеров ключ продукта Windows указан на наклейке или отдельной этикетке. Иногда можно обратиться в техническую поддержку, чтобы получить загрузочный установочный диск и ключ продукта Windows.
Если вы купили версию Windows независимо от компьютера, переустановить ее также легко. Просто выполните те же действия, что и при установке Windows в первый раз.
Кажется, многовато хлопот? Так и есть. Работа с переделанными жесткими дисками — сложный и трудоемкий процесс. Хорошая новость заключается в том, что вы, скорее всего, сможете без проблем восстановить свои основные файлы. Сегодняшние средства восстановления данных как раз и предназначены для решения подобных проблем, как удаленные разделы, перераспределенные жесткие диски, отсутствующие или пустые файловые системы и прочие ситуации.
Если вы потеряли ценные файлы, не спешите впадать в депрессию: восстановление информации с жесткого диска возможно, причем сделать это вы можете самостоятельно.
Файл, удаленный с жесткого диска, фактически остается на тех же секторах диска. В файловой таблице он имеет отметку “ноль”. Пока эта информация не перезаписана, файлы пригодны для восстановления.
Самое важное – подобрать правильный инструмент. Мы отобрали лучшие программы для восстановления данных на жестком диске. В обзоре перечислим необходимые функции программ, вкратце расскажем, как они работают.
2. TestDisk – восстановление удаленных разделов HDD (Windows / Mac OS / Linux)
 Строгий консольный интерфейс программы TestDisk
Строгий консольный интерфейс программы TestDisk TestDisk – программа для восстановления данных и . Поддерживает файловые системы FAT, NTFS, ext2 и др. Работает только из командной строки, разобраться с командами поможет подробная документация.
Использовать программу имеет смысл в случаях, если данные были потеряны
- в результате ошибок в файловой таблице,
- при наличии bad-блоков
- при случайном удалении раздела HDD.
В подобных случаях другие утилиты, вроде Recuva или PhotoRec, могут не справиться.
С TestDisk можно восстановить загрузочные сектора, исправить таблицы в FAT, Master File Table – в общем, исправить ошибки на жестком диске, которые часто являются причиной удаления файлов.
Если операционная система не загружается и/или вы работаете в Linux, можно сделать побайтовую копию разделов HDD и восстанавливать файлы безопасно, избегая перезаписи.
Если TestDisk не помогла или показалась сложной, протестируйте PhotoRec (см. ниже), благо что программы распространяются в общем архиве.
3. PhotoRec – восстановление фото и видео на жестком диске (Windows, Linux, Mac OS)
 Главное окно PhotoRec: настройка поиска и сохранения
Главное окно PhotoRec: настройка поиска и сохранения PhotoRec – кроссплатформенная программа для восстановления данных с диска. Ищет по файловым сигнатурам, лучше всего справляется с поиском удаленных изображений и видеороликов.
Всего PhotoRec охватывает около 300 файловых типов и 480 расширений файлов. Восстановление данных производится как на жестком диске, так и съемных носителях – флешках, картах памяти.
Скачать программу можно бесплатно для десктопа. Поддерживаются основные файловые системы, включая NTFS, FAT, exFAT, ext2/3/4, частично ReiserFS и др.
В комплекте с программой – консольная утилита TestDisk. Напомним, она предназначена для восстановления удаленных разделов, исправления загрузочной записи на диске и других ошибок на HDD.
Примечание . Несмотря на то, что восстановление данных на диске проходит в режиме чтения. при сохранении файлов нужно указывать директорию на другом диске – иначе удаленные данные будут перезаписаны.
4. Diskdigger для ПК
Diskdigger существует в настольной и мобильной редакциях. Мы будем рассматривать версию для Windows. Она поддерживает HDD, SSD, sd карты и usb флешки и виртуальные диски (VHD/VDI и др.), подключенные к компьютеру.

Программа предлагает выбрать один из двух вариантов сканирования – Dig deep или Dig Deeper.
Соответственно, метод Dig deep подходит для восстановления файлов на жестком диске , удаления файлов в Корзину, удаления любых данных в файловой системе FAT, exFAT и NTFS.
Метод восстановления Dig Deeper будет крайне полезен при более сложных случаях, связанных с удалением информации. Этот метод предполагает поиск файлов по сигнатурам в обход файловой системе. Сканирование в режиме Dig Deeper займет гораздо больше времени, чем Dig deep.
Следует отметить, что настольная версия Diskdigger имеет удобный интерфейс и позволяет гибко настроить поиск файлов на HDD. Удобно пользоваться превью при восстановлении и сохранении результатов в виде списка или эскизов. Вообще, Diskdigger заточена под восстановление фото, аудио и видео, аналогично PhotoRec.
5. EaseUS Data Recovery Wizard (Windows)
EaseUS Data Recovery Wizard - отличная, хотя и не бесплатная, программа для восстановления удаленных файлов с HDD. Впрочем, 500 Мб можно восстановить не приобретая полную версию. Для этого достаточно скачать на сайте 30-дневную trial-версию продукта.
Сценарии, при которых инструментарий EaseUS Data Recovery Wizard будет полезен:
- Удаление файлов минуя Корзину (через Shift+Delete)
- Удаление раздела HDD целиком
- Быстрое форматирование жесткого диска
- Повреждение файлов, или bad-блоки
- Раздел жёсткого диска определяется как raw
Интерфейс программы несложен, новичкам будет полезен пошаговый мастер настройки. Он позволяет выбрать файловые типы, тип сканирования (Quick Scan / Deep Scan). По ходу сканирования можно просматривать результаты в удобном preview-окне.
Именно поэтому EaseUS Data Recovery Wizard отлично подходит для восстановления изображений и видео.
 Интерфейс программы EaseUS Data Recovery Wizard
Интерфейс программы EaseUS Data Recovery Wizard Data Recovery Wizard поддерживает восстановление данных жестком диске, SSD, карте памяти, usb-флешке.
В списке поддерживаемых ОС – Windows 8, 7, Vista, XP, Server 2008 и 2003, 2000 и старше.
Stellar Phoenix Windows Data Recovery поддерживает более 300 файловых расширений, подходит для восстановления удаленных разделов на HDD / SSD, игнорирует ошибки чтения. В описании указано, что основные файловые системы для поиска файлов - это FAT, NTFS и ExFAT. Однако Phoenix Windows Data Recovery может пойти в обход и обнаружить файлы вне зависимости от типа файловой системы. Для этого используется поиск по сигнатурам, который активируется опцией Deep Scan.
 Главное окно Stellar Phoenix Windows Data Recovery: выбор диска
Главное окно Stellar Phoenix Windows Data Recovery: выбор диска Technician версия программы будет незаменима, если файлы находились в RAID архиве и один из дисков массива вышел из строя. В других версиях программы также есть полезные дополнения для резервного копирования. Однако для домашнего использования будут оптимальны версии Home или Professional (стоимость от $ 60 до $ 100).
7. Minitool Power Data Recovery – программа для восстановления файлов с жесткого диска
Minitool Power Data Recovery – программа для восстановления данных на поврежденных, неисправных жестких дисках, аварийных hdd – тех, которые не определяются на компьютере.
 Главное окно MiniTool Power Data Recovery: выбор раздела диска
Главное окно MiniTool Power Data Recovery: выбор раздела диска Некоторые особенности утилиты:
- Power Data Recovery восстанавливает диски целиком, работает с динамическими дисками больших размеров (> 1 Тб), RAID-массивами,
- при сканировании обходит ошибки, циклично считывает данные, bad-блоки, переводит головку в “щадящий” режим при чтении информации с диска,
- работает с файловыми системами FAT 16/32,
- Опция “глубокое сканирование” позволяет найти удаленные файлы, которые при обычном сканировании не обнаруживаются,
- Бесплатное восстановление 1024 Мб любых данных.
Как восстановить информацию с жесткого диска
В программе есть пошаговый мастер восстановления данных. После выбора Logical drive и нажатия кнопки Scan отобразится список Scan Results. Файлы сортируются по File name, Size, Creation date.
Видео, как работать с программой Power Data Recovery:
8. Undelete Plus (Windows)
 Интерфейс главного окна Undelete Plus
Интерфейс главного окна Undelete Plus Undelete Plus – shareware программа для восстановления удаленных файлов. Поддерживает восстановление:
- офисных документов и почты,
- фото, видео, mp3 аудио,
- файлов после очистки Корзины Windows,
- системного диска после форматирования / переустановки Windows.
Undelete Plus работает на всех версиях Windows и поддерживает устройства хранения с файловой системой FAT или NTFS.
Аналогично Recuva, программа определяет вероятность восстановления для найденных файлов. Можно сортировать результаты по типу, устанавливать фильтры по времени и размеру.
9. Glary Undelete: восстановление информации с жесткого диска
Glary Undelete – бесплатная программа для восстановления удаленных файлов с HDD, простая в использовании, с удобным пользовательским интерфейсом.
 Восстановление на HDD с помощью программы Glary Undelete
Восстановление на HDD с помощью программы Glary Undelete Glary Undelete восстанавливает файлы с жестких дисков, SSD, любых removable devices носителей – картах памяти, USB флешках и т.д.
Какие-либо настройки отсутствуют, для начала работы нужно нажать Start. Есть фильтр по имени / дате / размеру. В боковой панели доступна группировка результатов по файловому расширению. Вероятность восстановления для каждого файла можно узнать из колонки “Состояние”.
10. R-Studio – популярная программа для восстановления данных с жесткого диска
11. Puran File Recovery - простая программа для восстановления с FAT/NTFS-дисков
Нельзя сказать, что программа Puran File Recovery выделяется на фоне других программ для восстановления данных в обзоре. Тем не менее, перечислим главные функциональные особенности этого бесплатного продукта.
Puran File Recovery работает с Windows 8, 7, Vista, и XP. Приложение доступно в портативном виде и для 32-разрядных и 64-разрядных версий Windows, поэтому не требует установки. У программы простой и быстрый интерфейс.
Поддерживаются файловые системы FAT12/16/32 и NTFS. Если удален диск или имеет raw-формат, опция Full Scan позволит обнаружить раздел и затем восстановить данные с жесткого диска в штатном режиме.
Есть два режима восстановления данных с HDD - сканирование удаленной информации быстрое и глубокое (побайтовое). При глубоком сканировании не просто идет поиск по записям в файловой таблице, Puran File Recovery сканирует известные паттерны, пытаясь обнаружить тот или иной формат. К слову, утилита способна распознать около 50 файловых типов.
Найденные файлы восстанавливаются с сохранением полных путей и имен (при такой возможности). Перед сохранением на диск пользователь может отсортировать результаты восстановления, ознакомиться в режиме превью с файлами.
 Инструменты в составе программы Puran File Recovery
Инструменты в составе программы Puran File Recovery
Другие программы для восстановления диска
- (сейчас "EASEUS Data Recovery"): профессиональное восстановление поврежденной информации в файловых системах FAT и NTFS.
- Data Rescue PC3: программа для поиска удаленных файлов от компании Prosoft Engineering, поддерживает ФС FAT и NTFS
- : программа для восстановления файлов и SSD-разделов под Windows и .
- FileSalvage: восстановление данных с диска, реанимация удаленной / поврежденной информации
- : работает под Microsoft Windows 2000 и выше, поддерживает ФС FAT, NTFS и HFS, RAID-массивы.
- : реанимирует поврежденные данные на разделах NTFS, HFS, FAT 16/32.
Ответы на вопросы читателей
1. Нечаянно резко захлопнули крышку ноута Lenovo. Не знаю из-за этого или нет, сама переустановилась ОС Windows и вся инфа с Рабочего стола исчезла. Потом появилось окно с красным крестиком Виндовс. Там было предложено распечатать инструкцию и сохранить на флешку, что-то про жёсткий диск и не пользоваться компом, пока не восстановим жёсткий диск. Что мне делать, хотелось бы восстановить файлы на жестком диске:-)
2. На Рабочем столе были файлы. Они исчезли. Нашел только названия в MS Word. Помогите, пожалуйста, чтобы я мог работать с ними, как и прежде.
Ответ . Ответ будет краток. Смотрите программы для восстановления данных с жесткого диска выше по списку. Укажите в списке системный диск, на котором была установлена WIndows. В случае, если нужно вернуть некоторые файлы с Рабочего стола, указываем при сканировании "[буква системного диска] > Users > [Имя пользователя] > Desktop.
После переустановки системы не скопировались фото и видео на жесткий диск и, по всей видимости, удалились. Возможно ли сейчас бесплатное восстановление данных с hdd?
Ответ . Вопрос неточен в своей формулировке, но ответить на него несложно. Используйте любую программу для восстановления, упомянутую в статье. Собственно, перед процессом реанимации данных крайне нежелательно использовать жесткий диск для записи и чтения информации, так что по возможности устанавливайте софт на другой носитель и не работайте в ОС до начала восстановления данных на диске.
Вчера удалила всю папку на винчестере. Там было 1 Гб содержимого, много папок и других ценных данных было! Несколько посмотрела - там ничего не было. Потом взяла и удалила всю папку, а, оказывается, там были мои спрятанные фото видео... Как восстановить данные с жесткого диска?
Ответ . Для этих целей подойдет практически любая программа для восстановления данных. Например, R-Studio, Minitool Power Data Recovery, Power Data Recovery или Recuva. Вообще, недостатка в подобных программах нет, выбирайте любую, читайте инструкции на Softdroid и приступайте к восстановлению.
Загружал файлы в облако mail.ru, через несколько дней файлы пропали. До этого заходил с другого устройства – файлы были на месте! Возможно ли бесплатно восстановить файлы?
Ответ . Да, восстановление файлов с жесткого диска вполне возможно, если вы синхронизировали файлы, загруженные в облако Mail.ru, с вашим ПК. Для этого необходимо использовать R-Studio, Minitool Power Data Recovery или другие инструменты. Установив программу для восстановления файлов, укажите ей диск, на котором находились синхронизированные файлы облака. Дальнейшие действия, полагаю, вам известны.
У сына слетела любимая игра на компьютере. Хотел закачать ему заново, но он не хочет начинать её с самого начала. Пишет " ошибка приложения". Помогут ли программы по восстановлению данных? Заранее благодарен.
Ответ . Теоретически, вы можете восстановить файлы (удаленные сохранения игры), используя программы для восстановления данных с жесткого диска. Для этого выясните, где хранятся сохранения той или иной игры, запустите поиск файлов и т. д., все как обычно при восстановлении. Впрочем, не совсем понятно, как у вас “слетели сейвы”, в каких обстоятельствах это произошло. Вполне возможно, что помощь программ восстановления данных вам не нужна, поскольку многие игры хранят сохранения в пользовательской папке Windows отдельно от собственно игрового приложения. Установите игру заново и посмотрите, можно ли открыть сохранения внутри игры.
Стерлась информация. После восстановления утерянных файлов имею поврежденные файлы которые не знаю как восстановить. Информация очень нужная. Как восстановить поврежденный файл? Подскажите выход.
Ответ . Чтобы корректно ответить на ваш вопрос, данной информации недостаточно. Если вы самостоятельно восстанавливали файлы и в результате получили часть информации в поврежденном виде, это значит, что удаленные файлы уже были перезаписаны новой информацией, и этот процесс необратим.
Менее вероятно, что вы использовали некачественный софт для восстановления или выбрали неподходящий режим сканирования. Тем не менее, предлагаем вам попытаться восстановить поврежденные файлы еще раз с использованием .