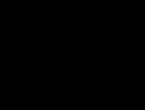Как вернуть прежнюю версию по на самсунге. Неудачная прошивка на Android-устройстве: как восстановить планшет или телефон
Статьи и Лайфхаки
Иногда очень полезно знать, как вернуть стандартную прошивку Андроид . Некоторые хотят установить на свой телефон прошивку получше, но все же хотят сэкономить, самостоятельно скачивая с Интернета непроверенные версии. А потом могут возникнуть серьезные проблемы с работоспособностью вашего мобильного устройства. И тогда самым правильным решением будет совершить «откат» к старым базам. Но чтобы вернуться к ним, нужно сделать все правильно, чтобы не совершить еще больше ошибок. Помните, что установка старой версии может привести к потере всех данных на телефоне. Поэтому предварительно позаботьтесь о сохранении всех данных, в том числе и контактов. Ведь если, например, возможна заново, то потеря некоторых контактов и других данных может оказаться необратимой.
Возвращаемся к стандартной прошивке
Возвращаться этим способом можно в том случае, если прошивка осталась заводской, вы ее не обновляли, не устанавливали никаких дополнений, не вносили значительных изменений. Этот способ подойдет тогда, когда нужно просто вернуться к исходному состоянию. Поможет вам «код обнуления». Но все данные, которые были внесены на телефон вами, а не заводом (телефонная книжка, мелодии закачанные, картинки, фото, смс и прочее) будет удалено. Останется на телефоне только заводская прошивка.
Для каждого телефона существует свой индивидуальный код обнуления. Узнавать его можно на официальном сайте производителя вашего мобильного устройства. На сайте вы найдете контакты представительства фирмы, предоставите им IMEI, а они вам в ответ – код обнуления.
Меняем новую прошивку на Андроид на старую
Теперь разберемся, как вернуть стандартную прошивку Андроид в случае, если заводская прошивка была обновлена «битой» версией. Бесспорно, эта процедура не так проста и безобидна, как , к примеру, и действовать нужно очень осмысленно и аккуратно.
1. Найдите коробку, в которой вы приобретали телефон. Наверняка в ней лежит диск с программным обеспечением, дата-кабель. Диск вставляйте в компьютер, его же кабелем соединяйте с телефоном. Если диск утерян, то отправляйтесь на официальный сайт производителя. Не на сомнительные форумы, не у друзей берите хваленые версии. Ведь на вашем телефоне их прошивка может не «прижиться». Скачивайте необходимые именно для вашей модели телефона драйвера. Драйвера необходимы для того, что ваш комп признал телефон «своим» и синхронизировался с ним. Поэтому сначала на комп установите драйвера, затем только соединяйте телефон и комп.
2. Опять же на сайте производителя скачайте оригинальную заводскую версию прошивки. Предварительно позаботьтесь о том, чтобы телефон был «сыт», то есть его батарея была полностью заряженной. Потому что пока прошивка полностью не установится, разрывать связь между телефоном и компом нельзя (нельзя ни телефон отключать, ни комп выключать или перезагружать). Если же боитесь действовать самостоятельно, то идите в сервисный центр для вашего телефона. Там специалисты сами все сделают. Да наверняка дадут и гарантию на выполненную работу.
Большая часть статей рубрики X-Mobile посвящена хакам и твикам, которые требуют получения прав root, модификации прошивки или ее замены на кастом. Однако далеко не каждый читатель готов подвергать свой смартфон подобным операциям, опасаясь, что они способны превратить девайс в кирпич или привести к появлению нестабильности в работе. Сегодня я развенчаю эти мифы и покажу, что даже в самой патовой ситуации вернуть смартфон к жизни не так уж и сложно.
Разрушаем мифы
Поговорим о том, что же все-таки такое «превратить смартфон в кирпич» и какие еще подводные камни могут ждать юзера на пути изменения системы и установки кастомных прошивок. Какие глюки можно поймать при этом и можно ли убить смартфон, неправильно его перепрошив? Потеряешь ли ты гарантию навечно или смартфон можно будет вернуть к прежнему состоянию? Действительно ли кастомные прошивки могут подвести владельца смартфона в самый неподходящий момент и стоят ли они того?
Миф 1. Неправильная перепрошивка может убить смартфон
Убить смартфон может падение с пятого этажа, но никак не перепрошивка. Основная проблема, с которой сталкивается любой, кто хочет перепрошить смартфон, - во время установки прошивки может произойти сбой, что приведет к ее неработоспособности, и смартфон фактически превратится в кирпич.
Все это так, но только на бумаге. Чтобы понять почему, достаточно разобраться, как работает процесс перепрошивки смартфона и какие системные компоненты при этом используются. Для получения возможности установки на смартфон сторонней прошивки необходимо разблокировать загрузчик (не во всех случаях), получить root и установить кастомную консоль восстановления (ClockworkMod или TWRP), способную ставить прошивки с любой цифровой подписью.
Консоль восстановления хранится в отдельном разделе внутренней NAND-памяти и никак не связана с установленной операционной системой. После установки модифицированной версии консоли появится возможность прошить кастомную прошивку или даже другую ОС (Firefox OS, например). Если во время установки прошивки произойдет сбой, смартфон окажется не в состоянии ее загрузить, однако консоль восстановления останется на месте, и все, что нужно будет сделать, - это вновь загрузиться в recovery и заново установить прошивку.
Кроме этого, любая кастомная консоль восстановления содержит в себе функцию бэкапа/восстановления, которая позволяет сделать резервную копию основной прошивки и восстановить ее в неизменном виде (со всеми приложениями, настройками и данными) в том случае, если что-то пойдет не так. Фактически смартфон можно будет вернуть к первоначальному состоянию.


Ты можешь спросить: что будет, если произойдет сбой во время установки самой консоли восстановления? Ничего, в этом случае получится обратная ситуация, когда сама операционная система останется на месте, а консоль окажется утрачена. Чтобы с ней разобраться, достаточно заново прошить recovery прямо из Android.
Гипотетически можно представить себе ситуацию, когда будут убиты и прошивка, и консоль восстановления (хотя это довольно сложно сделать), но даже в этом случае на месте всегда останется первичный загрузчик, прошитый в постоянную память смартфона.
Вывод: убить смартфон, устанавливая стороннюю прошивку через кастомную консоль восстановления, невозможно. На месте всегда останется либо recovery, либо первичный загрузчик.
Миф 2. Кастомные прошивки ненадежны
Прошивка прошивке рознь. На просторах всемирной паутины можно найти огромное количество сборок Android на любой вкус и цвет, и большинство из них действительно шлак, который может привести к нестабильностям в работе смартфона и потери части функциональности. Поэтому первое, что следует запомнить, - дело стоит иметь только с серьезными кастомными прошивками, развиваемыми большими командами опытных разработчиков. В первую очередь это CyanogenMod, Paranoid Android, AOKP, OmniROM и MIUI.
Второе. Прошивки бывают двух типов: официально поддерживаемые и портированные сторонними разработчиками. Тот же CyanogenMod, например, имеет официальную версию для смартфона Nexus 4, но не имеет таковой для Motorola Defy. Зато для Defy есть неофициальный порт CyanogenMod 11 от разработчика с ником Quarx. Их отличие заключается в том, что за поддержку и правильную работоспособность первой отвечает команда CyanogenMod, тогда как второй - Quarx лично. Официальные версии прошивки обычно полностью работоспособны, а вот корректность работы вторых зависит от стороннего разработчика.
Ну и третье. Существуют стабильные и разрабатываемые версии прошивки. Стабильные версии CyanogenMod имеют индекс M (CyanogenMod 11.0 M7, например). Такая версия прошивки обычно не содержит багов. Разрабатываемые версии (в случае с CyanogenMod это ежедневные ночные сборки) могут содержать ошибки, а поэтому не рекомендуются для повседневного использования.
Вывод: если устанавливать на смартфон стабильную официальную версию «нормальной» прошивки, риск столкнуться с багами минимален. Все остальное - для экспериментаторов.
Миф 3. Софт, требующий права root, способен окирпичить смартфон
В теории приложение, обладающее правами root, может сделать с прошивкой смартфона все что угодно, в том числе стереть ее полностью. Поэтому с таким софтом необходимо быть крайне осторожным. Тот софт, о котором мы рассказываем на страницах журнала, полностью безопасен и проверен на собственной шкуре. Кроме того, за все время использования смартфонов на Android (а это начиная с версии 1.5) я ни разу не сталкивался с ситуацией, когда софт с поддержкой root убивал бы смартфон.
Софт, распространяемый через Google Play, обычно полностью соответствует заявленным характеристикам, и, если бы он приводил к кирпичу или оставлял в недрах смартфона бэкдор, в магазине он не продержался бы и недели. В любом случае здесь нужно следовать правилу «доверяй, но проверяй» и внимательно читать инструкции по использованию root-приложений.
Миф 4. Права root делают смартфон уязвимым для вирусов
Уязвимым для вирусов смартфон делают не права root, а баги, используемые для их получения. Инструменты рутинга и вирусы могут использовать одни и те же уязвимости Android для получения прав root, поэтому сам факт наличия root на устройстве ничего не меняет. Грамотно написанный вирус не будет запрашивать права стандартным способом, выдавая свое присутствие, вместо этого он воспользуется той же уязвимостью, чтобы получить их скрытно.
Более того, имея root, ты получаешь возможность установить свежую версию Android (в виде кастомной прошивки), в которой эти баги уже исправлены. Также не стоит забывать, что большинство кастомных прошивок позволяют отключать root или создавать белые списки приложений, которые смогут эти права использовать.
Миф 5. Рутованный смартфон может сбоить
Софт, предназначенный для получения root, делает четыре простые вещи: запускает эксплойт, который позволяет получить права root в системе, монтирует раздел /system в режиме записи, копирует в каталог /system/xbin бинарник su, требуемый для получения прав root в дальнейшем, и устанавливает приложение SuperSU или SuperUser, которое будет получать управление каждый раз, когда какое-либо приложение запросит права root с помощью su.
Ни один из этих этапов не может привести к сбою или убить смартфон. Единственное, что может произойти, - эксплойт вызовет ошибку сегментирования и смартфон уйдет в перезагрузку, после чего продолжит нормально работать.

Миф 6. Получив root и установив кастомную прошивку, я потеряю гарантию
Гарантия теряется не от самого факта получения root, а из-за его обнаружения сервисным центром. Большинство устройств можно избавить от прав root с помощью приложения Universal Unroot или заново установив стоковую прошивку с помощью официального приложения от производителя.
Из этого правила, тем не менее, есть два исключения. Первое - это система Knox, предустановленная на новые смартфоны и планшеты Samsung, такие как Galaxy S4, S5, Note 3 и Note 10.1. Knox обеспечивает повышенный уровень безопасности Android, реагируя на любые модификации прошивки и установку сторонних ядер и прошивок. В том случае, если пользователь производит данные действия, система устанавливает триггер, который подтверждает факт модификации. Триггер реализован аппаратно (чип eFuse), поэтому сбросить его в начальное положение не получится. С другой стороны, не совсем ясно, откажет ли сервисный центр на этом основании ремонтировать девайс. Второе: чип eFuse установлен и на некоторых других устройствах (например, смартфонах от LG), и он также позволяет точно определить, был ли смартфон рутован или перепрошит.
Если же говорить о кастомных прошивках, тут все сложнее. Обычно операция перепрошивки требует разблокировки загрузчика, а это можно сделать либо с помощью специальных эксплойтов, либо с помощью веб-сервиса производителя смартфона. В любом случае разблокированный загрузчик будет точно свидетельствовать о том, что смартфон принадлежал далеко не блондинке.
На некоторых смартфонах есть возможность заблокировать загрузчик обратно, однако об этом следует узнавать отдельно, а также иметь в виду, что заново заблокированный загрузчик, скорее всего, получит статус Re-locked, а не Locked, как было изначально (так происходит на смартфонах HTC, например). Исключение здесь составляют только смартфоны и планшеты линейки Nexus, загрузчик которых можно в три клика блокировать и разблокировать без всяких танцев с бубном, и никто ни к чему не придерется.
INFO
В Linux ADB и Fastboot можно установить отдельно от Android SDK. В Ubuntu: sudo apt-get install android-tools-fastboot. В Fedora: sudo yum install android-tools.
Чтобы система Knox не мешала работе root-приложений, ее можно отключить с помощью следующей команды из терминала: su pm disable com.sec.knox.seandroid.
Выводы
Получение root и перепрошивка смартфона - абсолютно безопасные операции, которые не могут окирпичить смартфон по чисто техническим причинам. Единственное исключение - попытка хакнуть начальный загрузчик с целью его разблокировки. В этом случае может сработать чип eFuse (если таковой в смартфоне есть) и заблокировать возможность включения смартфона.
К счастью, сегодня производители смартфонов либо предпочитают не блокировать возможность включения смартфона с хакнутым загрузчиком (выставляя триггер, свидетельствующий о факте такого действия, как это делает Knox), либо реализуют специальный веб-сервис, который позволяет безболезненно разблокировать загрузчик с потерей гарантии на смартфон, что избавляет юзеров от необходимости рисковать, ломая загрузчик.
Проблемы, которые могут возникнуть при перепрошивке
Итак, теперь поговорим о том, какие проблемы могут возникнуть при получении root и перепрошивке и как с ними бороться.
Сценарий первый: после неудачной перепрошивки смартфон перестал загружаться
Неудачная перепрошивка может быть вызвана несколькими факторами: села батарея, и прошивка залилась только наполовину, прошивка оказалась сбойной или предназначенной для другой модели смартфона. В конце концов, на смартфоне просто не хватило места, что может произойти при попытке установить свежую версию Android на смартфон трех-четырехлетней давности.
Внешне все эти проблемы обычно проявляются либо в бесконечных сбросах смартфона до начального логотипа производителя, либо в так называемом boot-лупе, когда анимация загрузки крутится на экране больше пяти-десяти минут. Возможны и проблемы с экраном (разноцветная рябь) и неработающим тач-скрином, которые также препятствуют использованию смартфона.
Во всех этих случаях достаточно сделать одну простую вещь: выключить смартфон долгим нажатием кнопки питания, затем включить с зажатой кнопкой уменьшения громкости (в некоторых смартфонах используется другая комбинация), а после того как попадешь в recovery, заново установить прошивку (Install zip from sdcard -> Chooze zip from sdcard) или восстановить бэкап (Backup and restore -> Restore). Все легко и просто.
Сценарий второй: прошивка работает, но recovery недоступен
Такое может произойти после неудачной установки или обновления консоли восстановления. Проявляется проблема в том, что после перезагрузки смартфона и включения с зажатой кнопкой уменьшения громкости появляется черный экран, после чего смартфон либо сбрасывается, либо повисает.
Решить эту проблему не просто, а очень просто. Установить консоль восстановления на абсолютное большинство смартфонов можно с помощью приложений TWRP Manager, ROM Manager или ROM Installer. Они сами определяют модель смартфона, скачивают и прошивают нужный recovery, не требуя перезагрузки. Если же с их помощью восстановить консоль не удается, достаточно найти в Сети инструкцию по установке recovery на свой девайс.
Сценарий третий: не доступна ни прошивка, ни recovery
Честно говоря, мне трудно представить такой сценарий, но, как подтверждает практика, он вполне реален. Выйти из этой ситуации можно двумя путями: использовать fastboot для заливки recovery на смартфон либо воспользоваться инструментом от производителя для установки стоковой прошивки. Второй способ мы подробнее рассмотрим в следующем разделе, а о fastboot я расскажу здесь.
Fastboot представляет собой инструмент, работающий напрямую с первичным загрузчиком устройства и позволяющий производить заливку на смартфон прошивок, recovery и разлочку загрузчика (в устройствах линейки Nexus). Поддержка fastboot есть во многих смартфонах и планшетах, но некоторые производители блокируют возможность его использования. Так что придется проконсультироваться о его наличии с интернетом.
Чтобы получить доступ к fastboot, понадобятся драйверы и Android SDK. Когда они будут установлены, открываем командную строку, переходим в каталог установки SDK, далее в каталог platform-tools, выключаем смартфон, включаем с зажатыми кнопками громкости (обеими) и подключаем его с помощью USB-кабеля к ПК. Далее необходимо найти образ recovery в формате.img для твоего устройства и выполнить команду:
$ fastboot flash recovery образ.img
Или даже заставить смартфон загрузить recovery без его фактической установки:
$ fastboot boot образ.img
Таким же образом можно прошить официальное обновление прошивки:
$ fastboot update файл-обновления.zip
Найти подходящий для твоего девайса recovery можно либо на сайте TWRP , либо в форумах XDA-Developers и 4PDA.
Возвращаем смартфон к первоначальному состоянию
В этом разделе я расскажу о способах возвращения смартфона к чистому стоку, в каком бы состоянии он ни находился. Данные инструкции можно использовать как для раскирпичивания смартфона, так и для удаления следов рутинга и перепрошивки. К сожалению, я не могу рассказать о всех возможных моделях, поэтому остановлюсь на четырех наиболее популярных флагманах: Nexus 5 (этот экземпляр я называю контрольным), Galaxy S5, LG G2 и Sony Xperia Z2.
Nexus 5 и другие гуглофоны
Вернуть устройства линейки Nexus к первоначальному состоянию проще, чем любой другой смартфон или планшет. На самом деле это настолько просто, что тут даже рассказывать не о чем. Фактически все, что нужно сделать, - это установить драйверы ADB/fastboot (в Linux даже они не нужны), скачать архив с прошивкой и запустить скрипт. Пошагово вся операция выглядит так:
- отсюда .
- Скачиваем и устанавливаем Android SDK.
- Скачиваем архив с прошивкой для нужного девайса с сайта Google .
- Выключаем девайс, включаем с зажатыми кнопками громкости (обеими) и подключаем с помощью USB-кабеля.
- Распаковываем архив c прошивкой и запускаем скрипт flash-all.bat (Windows) или flash-all.sh (Linux) и ждем окончания операции.
- Запускаем командную строку, переходим в каталог с Android SDK, далее platfrom-tools и выполняем команду fastboot oem lock для залочки загрузчика.
Для тех, кому интересно, что делает скрипт, вот список команд:
Fastboot flash bootloader bootloader-ИМЯ-ДЕВАЙСА-ВЕРСИЯ.img fastboot reboot-bootloader fastboot flash radio radio-ИМЯ-ДЕВАЙСА-ВЕРСИЯ.img fastboot reboot-bootloader fastboot flash system system.img fastboot reboot-bootloader fastboot flash userdata userdata.img fastboot flash recovery recovery.img fastboot flash boot boot.img fastboot erase cache fastboot flash cache cache.img
Galaxy S5
Со смартфоном Galaxy S5 все несколько сложнее, но в целом довольно просто. В этот раз понадобится самсунговское приложение Odin, с помощью которого и будет происходить прошивка смартфона. Последовательность действий:
- Скачиваем и устанавливаем последнюю версию USB-драйверов Samsung отсюда .
- Скачиваем и устанавливаем последнюю версию Odin отсюда .
- Переходим на сайт samfirmware.com, вводим в поиске модель SM-G900F, находим прошивку с пометкой Russia, скачиваем и распаковываем.
- Выключаем смартфон и включаем с зажатыми кнопками уменьшения громкости и «Домой», ждем пять секунд, пока не появится предупреждающее сообщение.
- Нажимаем кнопку увеличения громкости, чтобы перевести смартфон в режим Odin.
- Подключаем смартфон с помощью USB-кабеля.
- Запускаем Odin, нажимаем кнопку PDA и выбираем файл с расширением tar.md5 внутри каталога с распакованной прошивкой.
- Нажимаем кнопку Start в Odin и ждем, пока закончится процесс прошивки.
Как я уже говорил, эта операция вернет смартфон к первоначальному состоянию, но не сбросит триггер, установленный системой Knox (если она была в стандартной прошивке). Поэтому сервисный центр, возможно, откажет в ремонте.
LG G2
Восстановление LG G2 к заводскому состоянию также не вызовет особых проблем. Количество шагов в этом процессе несколько больше, но сами по себе они не требуют особой подготовки и знаний. Итак, что сделать, чтобы вернуть на G2 заводскую прошивку:
- Скачиваем и устанавливаем ADB Driver Installer отсюда .
- Скачиваем официальную прошивку (Europe Open 32G или Europe Open) отсюда .
- Скачиваем и устанавливаем LG Mobile Support Tool , а также FlashTool (goo.gl/NE26IQ).
- Выключаем смартфон, зажимаем кнопку увеличения громкости и вставляем USB-кабель.
- Разворачиваем архив FlashTool и запускаем файл UpTestEX.exe.
- В открывшемся окне выбираем Select Type -> 3GQCT, Phone Mode -> DIAG, в опции Select KDZ file выбираем прошивку, скачанную во втором шаге.
- Нажимаем кнопку CSE Flash внизу экрана.
- В открывшемся окне нажимаем Start.
- В следующем окне выбираем страну и язык и нажимаем Ok.
- Ждем окончания прошивки, а затем выключаем и включаем смартфон.
Это все. Но имей в виду, что, как и в случае с Samsung, смартфон до сих пор будет иметь статус Rooted, и это не исправить.
Sony Xperia Z2
Теперь о том, как вернуть к заводскому состоянию смартфон Sony Xperia Z2. Как и в предыдущих двух случаях, для этого понадобится стоковая прошивка и официальная утилита для прошивки. Ты запускаешь утилиту на ПК, подключаешь смартфон с помощью USB-кабеля и запускаешь процесс обновления. Пошагово все это выглядит так:
- Скачиваем и устанавливаем ADB Driver Installer отсюда .
- Сбрасываем смартфон до заводских настроек.
- Скачиваем и устанавливаем Flash Tool с официального сайта Sony и последнюю прошивку отсюда .
- Копируем файл прошивки в каталог C:/Flashtool/Firmwares.
- Выключаем смартфон и включаем с зажатыми клавишами уменьшения громкости и «Домой».
- Подключаем смартфон к ПК с помощью USB-кабеля и запускаем Flash Tool.
- Нажимаем кнопку со значком молнии в Flash Tool. В открывшемся окне выбираем Flashmode, дважды щелкаем по прошивке в открывшемся списке.
WARNING
Во многих смартфонах разлоченный загрузчик не позволит выполнить обновление по воздуху.
В 90% случаев разлочка загрузчика повлечет за собой удаление всех данных со смартфона, включая карту памяти.
Выводы
Прошивка смартфона, а уж тем более получение root-доступа вовсе не такие страшные и опасные операции, какими они могут показаться на первый взгляд. Если делать все правильно и не прибегать к инструментам, которые разблокируют загрузчик смартфона в обход инструментов производителя, окирпичить смартфон не удастся. Да, в некоторых случаях придется повозиться, чтобы вернуть все на место, но что лучше - пользоваться залоченным смартфоном, который не позволяет сделать и половины тех вещей, на которые он способен, или получить полный контроль над аппаратом? В конце концов, переустановка Windows на ПК никого не пугает.
Как сделать ресет на Андроиде?


Когда смартфон начинает медленно работать, запускать приложения по 10 минут и не открывает файлы по совершенно непонятным причинам, возможно, пришло время сбросить его настройки к заводским. Эта процедура возвращает телефон в то же состояние, в котором вы достали его из коробки после покупки. Все ваши личные данные, такие как приложения, учетные записи в различных службах и т. д. будут стерты. Зато исчезнут и проблемы в работе устройства.
Чтобы узнать о том, как сделать ресет на Андроиде, читайте эту статью.
Подготовка к откату
Необходимо понять, что восстановление заводских настроек без потери данных произвести невозможно, поэтому перед тем, как выполнять ресет на любом устройстве, мы рекомендуем выполнить резервное копирование всех имеющихся на телефоне данных на альтернативный носитель. В противном случае вы рискуете потерять их безвозвратно.
- чтобы сохранить данные, которые хранятся у вас на MicroSD карте, вставленной в устройство, достаточно всего лишь извлечь ее из телефона;
- если же важные данные вы хранили непосредственно в памяти самого смартфона, то вам необходимо будет вначале подключить телефон к компьютеру при помощи usb-кабеля, дождаться, пока устройства синхронизируются, и после этого выполнить копирование всех необходимых файлов в отдельную папку на компьютере;
- если под рукой у вас нет никакого устройства, на которое вы могли бы скопировать нужные файлы, можете воспользоваться специально предназначенным для таких целей виртуальным хранилищем данных Google Drive, приложение для которого доступно в Google Play.
Теперь перейдем непосредственно к процедуре выполнения отката устройства.
Первый метод
Алгоритм сброса планшета или смартфона на заводские настройки идентичен:
- Зайдите в меню телефона и откройте Настройки.
- Найдите пункт Восстановление и сброс.
- Нажмите на пункт Сброс настроек.
- Одновременно вы можете очистить и память телефона, поставив галочку в соответствующем пункте (актуально для смартфонов). Так вы сможете удалить одновременно и все свои фотографии, аудио и видеозаписи и прочие материалы, которые вы когда-либо загружали на свой телефон.
- Подтвердите действие, щелкнув по кнопке Сбросить настройки телефона (или просто "сбросить настройки" — для планшета).
Как видите, ничего сложного в этом нет. Теперь перейдем ко второму способу выполнения отката на заводские настройки устройства.
Второй метод
Хард ресет — это принудительный сброс настроек устройства, если операционная система полностью вышла из строя и планшет/смартфон отказывается включаться. С помощью определенной комбинации клавиш устройство можно запустить в режиме Recovery mode и с его помощью выполнить откат.
Иными словами, если первый способ для вас не подходит, то самое время переходить к плану Б.
- Выключите телефон. Если смартфон завис, просто снимите заднюю крышку, вытащите батарею и через несколько секунд вставьте ее обратно.
- Зажмите сочетание клавиш, которое производитель запрограммировал для выполнения сброса настроек к заводским. У разных моделей и производителей данная комбинация клавиш отличается. Каким образом хард ресет производится конкретно на вашей модели телефона, вы можете поискать в инструкции к нему или в интернете. Наиболее часто используемые сочетания: кнопка увеличения громкости+меню+кнопка блокировки/включения; уменьшение громкости+блокировка/включение; меню+блокировка/выключение.
Эти сочетания клавиш необходимо зажать и удерживать до тех пор, пока не запустится режим Recovery.
- После того, как вам удастся подобрать необходимое сочетание клавиш, перед вами откроется меню. Перемещаться по нему нужно при помощи кнопок регулировки громкости. Выберите пункт wipe data/factory reset, нажав кнопку блокировки/выключения или же кнопку вызова контекстного меню. Затем той же кнопкой подтвердите выбранное действие.
- После окончания процесса сброса настроек, перегрузите телефон, выбрав пункт Reboot System.
- Дождитесь, пока телефон включится уже с заводскими настройками.
Если вы хотите прибегнуть к такой вещи, как хард ресет андроид планшета, то алгоритм действий не многим будет отличаться от сброса настроек на смартфоне:
- Если планшет отказывается включаться, то зажмите одновременно две кнопки: Home/включение (зависит от модели устройства) и кнопку регулятора громкости (в зависимости от модели необходимо зажимать либо увеличение, либо уменьшение громкости).
- Держите кнопки в нажатом состоянии, пока на экране не появится логотип операционной системы. После этого отпустите кнопки и ждите, пока планшет войдет в режим Recovery mode.
- Перед вами откроется меню. Выберите пункт "wipe data/factory reset" с помощью регулятора громкости и подтвердите действие кнопкой Home/включение.
Третий метод
В некоторых моделях телефонов сброс настроек к заводским можно осуществить посредством ввода инженерных, или как их еще называют, секретных кодов. Их используют разработчики и тестировщики программного обеспечения, чтобы сократить время на выполнении простейших операций.
Чтобы сбросить настройки при помощи такого кода, попробуйте воспользоваться следующими комбинациями:
- *# * # 7780 # * # *;
- *2767 * 3855 #;
- *#*#7378423#*#*.
Необходимость в сбросе настроек на Android может возникнуть в совершенно разных ситуациях: устройство начало зависать, или же вы просто не можете его разблокировать. И если никакие действия не помогли решить проблему, Hard Reset – это реальная возможность восстановить работоспособность девайса. Из статьи вы узнаете, что нужно делать.
(!) Если забыли графический ключ, PIN-код или пароль, сначала прочтите эти инструкции: и .
Ну а если и после этих мануалов все еще нужна помощь со снятием блокировки или у вас другие проблемы с аппаратом, внимательно читайте данную статью. Стоит отметить, что после Hard Reset с телефона либо планшета удалятся данные только с внутренней памяти. Находящиеся на SD файлы, фотографии, музыка, видео и т.д. останутся нетронутыми.
Способ 1. Как сбросить настройки на Android через Recovery
Первый способ актуален для тех у кого аппарат вообще не включается, неисправно работает или же нужно вернуть доступ к системе смартфона:
1. Выключите устройство.
2. Теперь необходимо попасть в режим Recovery. Для этого нужно зажать и удерживать определенное сочетание клавиш до загорания экрана. В зависимости от производителя девайса комбинация может отличаться:
- Понижение громкости + кнопка включения
- Повышение громкости + кнопка включения
- Повышение/понижение громкости + кнопка включения + кнопка «Домой»
- Повышение громкости + понижение громкости + кнопка включения
Как зайти в Recovery Mode на телефонах различных брендов написано в .

При помощи кнопок увеличения, уменьшения громкости можете перемещаться вверх и вниз соответственно, а подтвердить свой выбор – кнопкой включения/блокировки. В более новых устройствах меню Recovery может быть сенсорным.
3. Выберите пункт «wipe data/factory reset».

Так вы даете согласие на очистку внутренней памяти смартфона/планшета.

5. И в конце «reboot system now».

Весь процесс займет не больше минуты. После всех действий Android телефон или планшет перезагрузится – восстановятся заводские параметры. Вы получите аппарат таким, каким он был при первом запуске.
Режим восстановления Meizu
Meizu сделали свой режим восстановления вместо классического Recovery. Чтобы в него попасть, используйте комбинацию «ВКЛ» + Volume «UP». Отметьте только пункт «Clear data» и нажмите «Start».

Выполняем Wipe из Рекавери на Xiaomi
Инженерное меню Xiaomi загружается при зажатии клавиши питания и Volume «+». Оно доступно на нескольких языках – для переключения с китайского на английский, нажмите:

1. Выберите пункт «Recovery»

2. Щелкните «ОК», если собираетесь перейти в режим Рекавери.

3. Нажмите «Wipe data». Здесь сенсор не работает, для выбора и перемещения используйте клавиши питания и громкости.


5. Подтвердите, нажав «Confirm».

6. Аппарат сообщит от успешном выполнении Wipe. Откройте главное меню.

7. Для перезагрузки смартфона, выберите «Reboot».

8. Затем «Reboot to System».

Способ 2. Как сделать Hard Reset через настройки
1. Зайдите в настройки Android.
2. Откройте пункт «Восстановление и сброс». Не забудьте выполнить .

3. Выберите «Сброс настроек».

4. Затем нажмите «Сбросить настройки телефона (планшетного ПК)».

5. Если установлен графический ключ либо пароль, нужно его ввести.

6. В конце нажмите «Стереть все».

После этого произойдет сброс всех данных с внутренней памяти устройства.
На Android 8.0 Oreo и выше
Меню «Настроек» в Android 8.0 претерпело сильные изменения. Теперь функция «Сбросить к заводским настройкам» находится в разделе «Система» → «Сброс».

На Meizu
Во Flyme OS путь к функции отличается от стокового Android: перейдите «Настройки» → «О телефоне» → «Память» → «Сброс настроек».

Отметьте пункт «Удаление данных» и щелкните «Восстановить».
На Xiaomi
В MIUI функцию Factory Reset разработчики спрятали в «Дополнительных настройках» – смотрите видео инструкцию:
На смартфонах Xiaomi также очищается USB-накопитель, поэтому заранее позаботьтесь о создании бэкапа, если хотите сохранить фото, аудио и другие файлы.
Способ 3. Сброс настроек на Android
Этот способ еще проще предыдущих. В звонилке наберите один из следующих . Возможно, ни один из них не сработает, здесь все зависит от производителя:
- *2767*3855#
- *#*#7780#*#*
- *#*#7378423#*#*
Также попробуйте ввести данные коды в «Экстренный вызов».
4. Осуществляем Hard Reset из режима Fastboot
Очистить внутреннюю память Android устройства можно при помощи утилиты Fastboot для ПК, когда аппарат загружен в одноименном режиме (если таковой имеется на смартфоне). Об установке и запуске программы, а также ADB и USB драйверов, рассказано в . На таких девайсах как Nexus, Pixel, Huawei, HTC, Sony, Motorola, последних LG необходимо сначала разблокировать загрузчик:
- На Nexus – командой fastboot oem unlock
- На Nexus 5X, 6P и Pixel – активизируйте опцию «OEM unlock» в настройках «Для разработчика», примените команду fastboot flashing unlock
- Для остальных дополнительно необходимо получить индивидуальный код на сайте производителя
(!) Разблокировка Bootloader осуществляется через Fastboot и сразу делает Wipe. В дальнейшем для сброса телефона достаточно выполнить действия из инструкции.
Переведите аппарат в режим Fastboot. Существует 2 способа:
Первый. Выключите смартфон. Затем зажмите и удерживайте кнопки «ВКЛ» + понижение громкости до появления Fastboot mode. Данное сочетание клавиш может отличаться в зависимости от производителя.

Второй. Внимательно изучите как работать с ADB и Fastboot, ссылка на статью есть выше. Подключите телефон к компьютеру, активировав отладку по USB (см. ). Затем введите команду ADB через командную строку (либо PowerShell в Windows 10), запущенную от имени администратора и нажмите «Enter»:
Чтобы Windows PowerShell выполнил данную команду, добавьте в начале:
Получится вот так:

Девайс загружен в режиме прошивки. Чтобы стереть данные, достаточно выполнить одну из команд (не забывайте добавлять.\ при использовании PowerShell):

Для перезагрузки устройства используйте:

5. Как удалить данные с телефона через сервис «Найти устройство»
Google разработали специальный сервис «Найти устройство» , при помощи которого можно не только отследить телефон, но и сбросить его настройки. Для этого девайс должен быть подключен к Интернету.

2. Google найдет устройства, привязанные к данному аккаунту. Щелкните «Стереть данные».


4. Подтвердите выбор, нажав «Очистить».

В итоге на смартфоне либо планшете будет очищена внутренняя память.
6. Если установлено TWRP Recovery
В отличии от стандартного режима восстановления, кастомное позволяет делать сброс конкретных разделов, а не всех настроек сразу.
Для этого в главном меню откройте «Wipe».

Если просто хотите сделать Factory Reset, потяните ползунок вправо.

Если хотите форматировать определенные разделы, выберите «Advanced Wipe».

Отметьте разделы, которые необходимо очистить и сделайте свайп вправо.

Для перезагрузки Android щелкните «Reboot system».

Вот и все. На самом деле никаких сложностей со сбросом настроек на Android возникнуть не должно, весь процесс займет не больше 5 минут.
(4,80 из 5, оценили: 25 )
Зачастую лучшим способом восстановить Андроид является сброс настроек до заводских. Так можно решить большинство проблем с зависанием устройства и различными глюками. Если гаджет включается и способен загрузиться самостоятельно, то самый простой способ очистить систему до первоначального состояния с удалением всех пользовательских данных - через меню настроек.
Проводим Hard Reset из работающей системы
Такая возможность уже изначально включается в интерфейс любого устройства на Андроид, поэтому никаких сторонних утилит для проведения полного сброса настроек девайса, если он включается, не потребуется:
- Зайдите в настройки устройства, иногда папка называется «Параметры»;
- Здесь перейдите в раздел архивирования данных и сброса настроек;
- Проконтролируйте, чтобы были отмечены галочками пункты архивирования данных и автовосстановления, тогда вы сможете легко восстановить текущие параметры гаджета после того, как он сбросит настройки;
- В «Личных данных» нажмите на строчку сброса данных.
После этого останется лишь прочесть предупреждение системы о том, что все инсталлированные приложения и учетная пользовательская запись будут удалены из памяти устройства. Подтвердите свое намерение, после чего гаджет перезагрузится и на руках у вас будет абсолютно «чистый» смартфон или андроид-планшет. Он будет очищен от всей личной информации и вредоносных приложений.
Вернуть заводские настройки андроид-устройству можно и при помощи компьютера, используя фирменную программу производителя гаджета. Нужно лишь подключить его к ПК, найти пункт «Восстановить» и запустить процесс, следуя указаниям программы.
Вход в меню Recovery
Точно так же, как и в любой системе можно провести процедуру сброса данных, возможности консоли Recovery заложены в любом андроид-девайсе, даже если он не включается. Единственное различие для гаджетов разных производителей - осуществление процедуры входа в этот режим. Представим примерный алгоритм действий для входа в Recovery Mode, а также опишем, как он может восстановить систему.
Для устройств Samsung:
- одновременно зажмите кнопки уменьшения громкости и Power;
- после появления логотипа отпустите кнопку питания, все еще удерживая Volume Down до появления на дисплее списка команд Recovery Mode.
Если описанный выше алгоритм не срабатывает, то просто зажмите одновременно сразу три кнопки - Power, Volume Up и Home до того момента, пока не войдете в режим сброса настроек.
Учтите, что от USB и от зарядки устройство должно быть отключено, поэтому получше подзарядите ваш девайс перед проведением процедуры жесткого сброса.
- зажмите кнопки Power и качельку управления громкостью посредине на несколько секунд;
- далее единожды - на Volume Down или Volume Up.
Если способ не проходит, нажмите на Power до вибрации устройства, затем сразу несколько раз на Volume Up.
Для устройств Nexus, ASUS и др. обычно подходит способ одновременного нажатия клавиш Power и Volume Down.
Возможности режима Recovery
Он предоставляет пользователю сразу несколько возможностей, даже если планшет не включается. Самое доступное для любого пользователя - полный сброс настроек и удаление всех пользовательских файлов. Таким образом можно решить проблемы с нестабильной работой гаджета, например, в результате действия вируса:
- При помощи качельки громкости выделите пункт меню wipe data/factory reset;
- Активируйте эту функцию нажатием Power;
- По завершении сброса, на который обычно тратится не более нескольких секунд, активируйте таким же способом команду Reboot System Now.
Аппарат перезагрузится, при этом он полностью восстановит функциональность. Правда, пользовательские приложения, файлы и настройки будут удалены. Поэтому если устройство включается, сделайте его бэкап.
Делаем бэкап из консоли восстановления
Чтобы после сброса устройства иметь возможность восстановить его функциональность, будет нелишним сделать полный бэкап устройства. Он включается в консоли Recovery:
- С помощью качелек громкости и кнопки Power выберите и активируйте строку Backup and Restore.
- В открывшемся меню тем же способом откройте пункт Backup.
Процесс создания архива занимает минут 10. Чтобы восстановить систему из созданного архива, в разделе Backup and Restore выберите пункт Restore. Но учтите, что полный бэкап системы можно сделать этим способом только при наличии прав Root.
Восстановление Андроид без доступа Root
Мало кто из рядовых пользователей хочет решать проблемы с получением Root-доступа к своему устройству. Поэтому рассмотрим приложение Safe Backup, при помощи которого можно зарезервировать различные данные, если смартфон/планшет включается - контакты, будильники, календари, закладки, фото, видео, установочные архивы приложений и т. п.