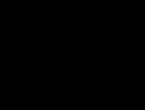Как играть с другом в одиночной игре Minecraft? Сетевая игра в Майнкрафт. Как подключиться
Если вы уже устали бегать в одиночестве в виртуальном мире Minecraft, то вам, без сомнения, стоит попробовать сетевой режим игры. Вспомните, сколько времени вы тратили на возведение какого-либо сооружения? В сетевом режиме вы будете возводить более колоссальные объекты, заручившись поддержкой других игроков. Да и бегать по бескрайним просторам мира Minecraft куда как приятнее в компании таких же как вы игроков. Не говоря уже про общение, которого так иногда не хватает в игре. Какие еще преимущества у сетевого режима игры? Вы сможете играть с друзьями… ну или заводить новых друзей, разве это не достаточный аргумент? Причем начать игру в сетевом режиме не так сложно – достаточно знать несколько простых приемов, позволяющих участвовать в сетевом режиме игры. Мы расскажем о том, как создать сервер Minecraft, как играть по сети на уже популярных среди игроков серверах и как присоединиться к серверу друга.
Как начать игру по сети
Представьте себе мир, в котором живет всего один человек. Окажись вы в такой ситуации, вы бы чувствовали себя, наверное, как Уилл Смит в Нью-Йорке (фильм Я-Легенда). Примерно так же вы выглядите, играя в Minecraft в одиночку. Конечно, это весело – строить дома, объекты и даже целые города. Но делать это в компании как-то веселее, согласитесь. Для того, чтобы присоединиться к такой компании, вам понадобится свежая версия клиента игры и стабильное интернет соединение. Итак, давайте приступим к настройке.
Выбираем сервер
С чего начинается любая сетевая игра? Правильно, с сервера. Для того, чтобы подобрать подходящий вам сервер, необходимо просмотреть рейтинги серверов, которые занимаются мониторингом доступных вариантов в реальном времени. Сервисов подобного рода достаточно много на просторах сети интернет. Дабы не быть обвиненными в излишней рекламе мы не будет представлять вам ни один из них. Просто задайте поисковый запрос из серии «Мониторинг серверов Minecraft» и вы получите целый список сайтов с сотнями вариантов серверов. Подобрав себе подходящий вариант, скопируйте ip адрес этого сервера, он нам пригодится в дальнейшем для подключения.
Подключаемся к игре и регистрируемся на сервере
Для того, чтобы подключиться к серверу, нам понадобятся свежая версия клиента игры и адрес сервера, полученный нами выше. Итак, запускаем Minecraft, входим в игру, используя логин и нажимаем на пункт «Сетевая игра». Эта вкладка позволяет как играть в Minecraft по сети через интернет, так и подключаться к серверу, расположенному в локальной сети. Вводим адрес сервера в соответствующее окошко и нажимаем «Подключиться». Поздравляю, вы попали на сервер. Для начала осмотритесь и попробуйте совершить какие-нибудь примитивные игровые действия. Если вы можете это сделать, то сервер не требует регистрации, а это значит, что можно смело продолжать играть.
В случае, если вы стоите на месте, необходимо будет зарегистрироваться на сервере. Для этого нам понадобится игровой чат. Нажмите латинскую «T» (русская «Е») и вы откроете поле для ввода сообщений. Нам понадобятся всего две команды:
- /register PASSWORD. Эта команда предназначена для регистрации на сервере, а слово PASSWORD – это произвольный пароль, который вы можете выбрать самостоятельно. Он и будет в дальнейшем служить для входа в систему.
- /login PASSWORD. Эта команда вам понадобится в том случае, если вы уже зарегистрированы на сервере. Вместо слова PASSWORD вы должны будете подставить пароль, введенный вами при регистрации. После чего вы получите доступ к игровому миру сервера.
Как видите, ничего сложного в подключении к серверу нет. В том случае, если вы играете в локальной сети, то необходимо использовать ip адрес компьютера, на котором был запущен сервер, в качестве адреса для подключения. Узнать ip адрес компьютера не сложно – в этом нам поможет командная строка Windows и команда ipconfig/all. Находим имя сетевой карты, установленной на компьютере. Нас интересует пункт IPv4-адрес. Именно это и есть адрес, который необходимо использовать для подключения.
Делаем свой Minecraft сервер
Если вы не хотите играть с посторонними людьми или все, что вам нужно от сетевой игры – это провести время в кругу друзей, то лучшим решением станет создание собственного сервера. Мы уже знаем, как подключиться к серверу Minecraft, как сделать сервер для игры с друзьями? В этом нет ничего сложного, все, что от вас потребуется – это немного внимания и несколько минут свободного времени. Нет, внимательно придется читать не этот текст, а список команд, доступных на сервере – ведь именно так вы сможете сделать именно тот игровой мир, который вам нужен, поменяв все настройки на оптимальные.
Для того чтобы создать сервер Minecraft, нам понадобится специальное приложение, доступное на сайте разработчиков игры. Называется оно Minecraft Server. Скачанные файлы необходимо распаковать в любую папку на жестком диске и запустить.
Ваш брандмауэр может начать «ругаться» на запросы Java для доступа к сети. Можете смело разрешать, это наш сервер. Кроме Java проблемы могут возникнуть с портом 25565.
Если у вас возникла такая проблема, то порт необходимо будет открыть. Информации о том, как это сделать в сети достаточно, так что останавливаться на этом пункте мы не станем. Тем более, что для разных фаерволов способы разные.
Если запуск прошел успешно, то в папке с сервером появятся новые файлы. Для начала откройте файл «ops». В него необходимо внести свой ник, что даст нам права администратора. Следующий файл, который мы будем редактировать – это «server.properties». Если вы знакомы с английским языком, то уже догадались, что это файл, в котором хранятся свойства (они же настройки) сервера. Главный параметр, который вам необходимо заменить – это «online-mode». Меняем true на false, тем самым открывая доступ к игре в сети всем игрокам с нелицензионной версией игры. Подробное описание других настроек вы можете найти на официальном сайте игры.
На самом деле нет ничего сложного в создании сервера. А о том, как играть по сети Minecraft нет смысла особо распространяться – вы уже успели убедиться, что это достаточно просто. Так что смело регистрируйтесь на серверах, играйте с другими людьми и открывайте для себя новые горизонты этой популярной игры.
Чтобы играть со своим другом в компьютерную игру Майнкрафт, вы можете выбрать для себя любой удобный способ, так как их огромное множество. Самый удобные и популярные из них: локальная сеть, создание собственного сервера, игра на одном стороннем сервере. Выберите для себя лучший и приступите к шагам этой статьи. Обратите внимание, что каждый вариант имеет свои плюсы и свои минусы.
Как поиграть с другом в Майнкрафт по локальной сети
Этот вариант подходит только для тех игроков, которые собираются проводить время в Майнкрафте только вместе, и никогда – по отдельности. Так как игровой мир вам будет доступен только при условии подключения другого игрока к сети. Например, ваш друг раздаёт локальную сеть и сообщает вам IP сервера. Вы играете определенное время вместе, но как только друг ложится спать и отключает интернет соединение на компьютере – сервер становится больше недоступным для вас.
Если вы решили выбрать именно этот вариант, то приступите к алгоритму.
- Скачайте программу Hamachi на свой компьютер и компьютер друга. Эта программа находится в открытом доступе на официальном сайте разработчика, она не требует дополнительных доплат. Откройте программу на своём компьютере.
- Откройте вкладку “сеть” и в выпадающем меню выберите строку “Создать новую сеть…”


- Введите идентификатор сети. Это своего рода логин, который ваши друзья будут вводить для подключения к вашей локальной сети. Пароль придумайте также такой, чтобы ваши друзья могли его легко запомнить. После ввода кликните “Создать”.


- Включите Хамачи, нажав на большую синюю кнопку включения на панели инструментов.


- Теперь войдите в игру Minecraft. Посмотрите, какая у вас установлена версия. Ваши версии с другом должны совпадать.


- Войдите в режим одиночной игры, именно этот мир вы будете раздавать для игры с друзьями. Создайте свой мир с любым режимом.


- В игре нажмите клавишу Esc и в появившемся меню кликните на поле “Открыть для сети”.


- Сверху вы увидите настройки игры: её режим и наличие читов. Читы лучше выключить на начальном этапе, вы сможете включить их позднее при желании. Нажмите “Открыть мир для сети”.


- Тут же в чате слева всплывёт номер порта, скопируйте его в блокнот, он нужен для формирования IP адреса вашей локальной сети.


- Теперь снова зайдите в Хамачи, кликните левой кнопкой мыши по шапке программы, перед вами появятся две строчки, вам нужна самая верхняя “Скопировать адрес IPv4”, нажмите на неё.


- Теперь откройте блокнот, сначала вставьте туда свой IPv4 адрес, затем поставьте двоеточие и вставьте номер порта. Вы получили IP адрес сервера.


- Вы выполнили все этапы по созданию локальной сети для друга со своего компьютера. Теперь посмотрите то, что нужно выполнить вашему другу, чтобы подключиться. Чтобы подключиться к чужой локальной сети для совместной игры в Майнкрафт, откройте сеть Хамачи. Нажмите на вкладку “Сеть” и выберите “Подключиться к существующей сети…”


- Введите идентификатор и пароль, которые создал ваш друг на предыдущем этапе. Нажмите “Подключиться”.


- Теперь зайдите в игру Майнкрафт, выберите “Игра по сети”, потом “Прямое подключение” и в поле ввода IP адреса введите цифры, которые получились у вашего друга в блокноте. Теперь вы можете спокойно играть вдвоем по локальной сети. Такой способ хорош тем, что сервер всегда находится на вашем компьютере, а ваш мир принадлежит только вам.


Как поиграть с другом в Майнкрафт на собственном сервере
Если ваш компьютер слишком слаб для локальной сети и начинает постоянно тормозить, то лучше выбрать этот вариант, так как здесь весь объём данных будет храниться на хостинге. Кроме этого, вы сможете устанавливать специальные плагины, которые недоступны в одиночной игре.
- Зайдите на любой сайт по созданию хостинга, например, https://server.pro/login
- Зарегистрируйте свой аккаунт либо войдите через Фэйсбук.


- Для регистрации нужен только электронный адрес, придумайте свой пароль и логин. После этого вы окажитесь на главной странице создания сервера.


- Нажмите на синюю кнопку “Get your server now”.
- Вам нужно придумать имя хостинга, задайте его в белом поле ввода.


- После этого выберите регион. Например “Europe”. И тип хостинга бесплатный, то есть “free”.


- Вам осталось выбрать только тип сервера. Если вы хотите функциональный сервер, с расширенными опциями для администратора, то выберите “CraftBukkit”.


Остальные опции остаются без изменений, так как на бесплатном типе сервера нельзя их изменить. После этого вам доступна игра на собственном сервере, просто скопируйте IP адрес. Обратите внимание, это бесплатный хостинг, поэтому на нём нужно вводить капчу каждый час.
Кроме этих двух вариантов, вы можете просто выбрать сервер в сети интернет и играть с другими игроками вдвоем с другом.
Наверное, все, кто играет в Майнкрафт, хоть раз хотели поиграть вместе с другом в сетевую игру. Легче всего можно было играть через телефон, так как нужно было только раздать Wi-Fi, а другому игроку к нему подключится. А вот если кто-то хотел играть через компьютер в Майнкрафт по сети, то, наверняка, сталкивался с трудностями.
Как играть в Майнкрафт с другом по сети?
Есть несколько способов поиграть:
- Играть на одном сервере;
- Играть в своем мире, скачав Хамачи;
- Играть с друзьями по Wi-Fi на телефоне.
Эти способы подходят для любых версий Майнкрафт, так что не волнуйтесь, если у Вас более старая или новая версия.
Способ первый: игра по IP
Для онлайн игры, просто договаритесь с другом или друзьями, на каком сервере будете играть. Далее вводите ip-адрес сервера, авторизуетесь и можете спокойно играть по сети все вместе.
Способ второй: игра через Hamachi
Скачиваете программу Hamachi на компьютер, она доступна бесплатно. После – запустите и зарегистрируйтесь.
После регистрации, у Вас появится следующее окошко:



После того, как Вы создали сеть, запустите Майнкрафт, затем создайте новый мир или выберете существующий. После того, как Вы зашли на сервер, откройте его для сети (для этого поставьте игру на паузу и нажмите на «Открыть для сети»). В чате будет написан порт локальной сети.

Больше Вам ничего делать не придется. Ваш друг должен сначала подключится в Хамачи к вашей сети, написав название и пароль. Потом скопировать ваш ip адрес и вставить его в адресную строку. Потом без пробела поставить двоеточие и порт локальной сети (это те цифры, которые были показаны у вас). Должно приблизительно также как на скриншоте.


С момента появления в игре мультиплеера у пользователей появилась возможность играть по несколько человек, соединяя свои ПК в одну сеть. Из статьи вы узнаете, как играть в Майнкрафт на сервере или с другом по сети и как создать собственный виртуальный сервер. Представляем несколько интересных решений.
Игра через Хамачи
Разберемся, как играть в Майнкрафт по Хамачи. Скачайте клиент Hamachi для Windows. Затем распакуйте архив и установите программу. Во время установки снимите галочку с пункта «Install LastPass».
Когда Виндовс завершит установку, можно начинать работать в программе:
- Нажмите кнопку включения.
- Вылезет окно регистрации/входа.
- Для создания аккаунта достаточно ввести свой адрес электронной почты и придумать пароль.
- Поставьте галочку о принятии лицензионного соглашения.
После успешной регистрации можно приступать к созданию сервера Hamachi. Для этого в основном окне нажмите «Создать новую сеть». Затем заполните три формы:
- название сети (идентификатор);
- пароль;
- его подтверждение.
В случае успеха в окне программы появится только что созданный виртуальный сервер. Здесь же можете увидеть постоянный IP-адрес, выданный приложением.
Осталось подключиться к серверу. Всем, кто собирается зайти на созданный сервер, необходимо также установить программу и зарегистрироваться в ней.
- Нажмите «Сеть».
- Затем – «Подключиться к существующей сети».
- Введите идентификатор и пароль сервера.
- В списке контактов появится ваш компьютер.
Проверьте соединение между компьютерами. Нажмите правой кнопкой мыши на зашедшего друга и выберите «Проверить доступность». Перед вам предстанет консоль, в которой будет показана отправка/прием пакетов данных. Если выскакивает надпись «Превышен интервал ожидания для запроса», соединение прервано.
Основные проблемы в этом случае кроются в работе брендмауэра и антивируса. Их следует отключить.
Теперь вы знаете, как играть на сервере в Minecraft через хамачи.
Подключение к серверу Minecraft
Можно создать два типа сервера.Для игры с друзьями у всех пользователей должны быть одинаковые версии клиентов игры. Вы можете создать сервер двух типов:
- встроенный – запускается в клиенте игры;
- выделенный – понадобится отдельно скачать сборку сервера.
Второй вариант предпочтительнее.
Для подключения к встроенному серверу создайте новый мир, нажмите «Esc», откройте сервер для сети. Здесь важно узнать порт – он прописывается в чате игры и выглядит подобным образом: 56777.
При таком варианте создания сервера порт каждый раз будет случайным.
Второму игроку достаточно запустить Minecraft, зайти в «Сетевая игра» выбрать «Прямое подключение» и ввести по очереди через двоеточие сначала адрес Hamachi, а затем – порт. Выглядит это таким образом – «25.33.75.165:56777».
Чтобы подключиться к выделенному серверу, придется скачать сборку. Необходимо прописать IP-адрес Hamachi в настройках. Для этого зайдите в папку с сервером и откройте server.properties блокнотом. Найдите строчки server-ip= и server-port=.
После первой строки пропишите IP-адрес, где будет расположен сервер. Во второй строке пропишите порт. Обычно он уже стоит по умолчанию – 25565. Сохраните изменения. Теперь второму игроку можно заходить в «Сетевую игру» и нажимать «Добавить». В строку осталось прописать IP-адрес Хамачи и порт. В результате в списке доступных серверов появится только что созданный.
Игра по локальной сети
Расскажем, как играть вдвоем в Minecraft, соединив компьютеры друг с другом. Соединить компьютеры можно сетевым кабелем или через Wi-Fi.
В первом случае зайдите в центр управления сетями и общим доступом и выберите «Изменение параметров адаптера». В списке найдите свою сетевую карту. Название может быть Ethernet, или любым другим. Нажмите на него ПКМ и зайдите в свойства. В открывшемся списке найдите IP версии 4 (TCP/IPv4) и зайдите в его свойства.
Включите «Использовать следующий адрес» и пропишите:
- IP-адрес: 192.168.0.X (X – любое число в диапазоне от 1 до 255);
- маска подсети: 255.255.255.255.
Те же действия сделайте и для второго компьютера. У разных устройств должны быть разные IP-адреса. Теперь осталось проверить соединение между компьютерами. Откройте командную строку (Пуск-Все программы-Стандартные-Командная строка) и введите ping 192.168.0.X (X-адрес другого ПК).
После добавления мира или открытия его для сети можно начинать игру. Пользователь второго ПК прописывает в игре адрес и порт первого.
При соединении через Wi-Fi узнать адрес беспроводной локальной сети можно через командную строку. Просто наберите и введите «ipconfig», и в окне появится необходимая информация.
Заключение
На любой сервер из предлагаемых в интернете можно зайти, набрав их название и адрес в мультиплеере. Создать собственный виртуальный сервер или подключиться к другому компьютеру по сети немного сложнее. С вышеописанной инструкцией эти действия окажутся намного проще.
Видео: Как играть на сервере в Майнкрафт.
Чтобы убедиться, реально ли играть с другом в Майнкрафт через Хамачи по сети, я специально скачал демо-версию игры с официального сайта и сам попробовал в нее поиграть. Это оказалось очень просто, настройка не заняла много времени, я подготовил инструкцию, выполнив все шаги которой и вы сможете играть в Minecraft через Hamachi (а точнее через виртуальную локальную сеть, которую создает программа).
Шаг 1
Запустите Hamachi (скачать последнюю версию программы можно ) и создайте новую виртуальную сеть. Для этого запустите программу и нажмите на кнопку «Включить ».
Кликните на кнопку «Создать новую сеть » либо выберите этот пункт через верхнее меню.

Придумайте идентификатор сети (он должен быть уникальным) и пароль (запомните его!), и нажмите «Создать ».

Шаг 2
Запустите лаунчер Minecraft и нажмите кнопку «Играть ». Показываю на демонстрационной версии:

В игре нажмите клавишу «ESC » и кликните на кнопку «Открыть для сети ».

В следующем окне нажмите на «Открыть мир для сети ».

После этого появится информация о том, что локальный сервер работает на порте «номер такой-то ». Запишите номер порта, если этого не сделать, играть в Майнкрафт через Хамачи с другом не получится (номер порта понадобится ему при подключении).

Шаг 3
Теперь ваш друг должен к вам подключиться. Ему необходимо запустить Hamachi (зарегистрироваться в нем, если он еще не сделал этого ранее), нажать на кнопку «Включить »
и через меню выбрать «Сеть » - «Подключиться к существующей сети ».

В открывшемся окне ему нужно ввести идентификатор вашей сети и пароль от нее (сообщите ему эти данные).

После того, как он подключится, ему необходимо скопировать ваш IP адрес из окна Hamachi. Для этого нужно щелкнуть правой кнопкой мыши на вашем логине и выбрать «Копировать адрес IPv4 ».

После этого, чтобы увидеть скопированный IP адрес, вставьте его в любой текстовый редактор.
Шаг 4
Теперь все готово, чтобы играть в Майнкрафт по Хамачи. Вашему другу нужно запустить игру и подключиться к вам. Для этого через меню пусть зайдет в «Сетевая игра » - «Прямое подключение » и введет скопированный IP адрес и через двоеточие порт, который был показан в лаунчере при создании локального сервера ( инструкции). Запись должна быть в формате IP:порт .